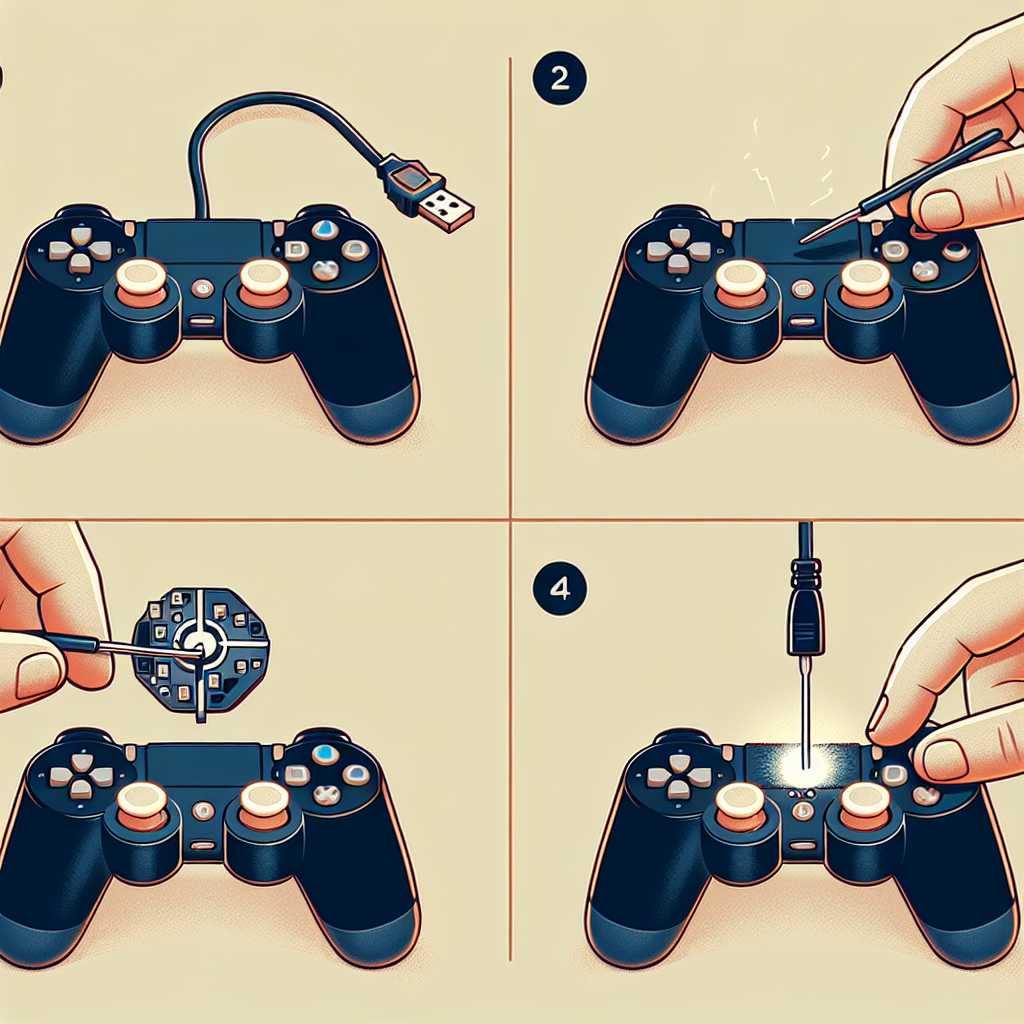Learn how to reset your PS4 controller by identifying the issue, troubleshooting methods, using buttons or a computer, and testing the controller.Are you experiencing issues with your PS4 controller? Whether it’s unresponsive buttons, connectivity problems, or other glitches, it can be frustrating when your controller isn’t working as it should. In this blog post, we will cover different troubleshooting methods and show you how to reset your PS4 controller.
First, we will go over how to identify the issue you’re experiencing with your controller. Then, we’ll outline various troubleshooting methods you can try to fix the problem. After that, we’ll walk you through the steps to reset your PS4 controller using its buttons and also using a computer. Lastly, we’ll discuss the importance of testing the controller after resetting it to ensure that the issue has been resolved.
By the end of this post, you’ll have the knowledge and skills to reset your PS4 controller and get it working perfectly again. Let’s dive in and solve those controller issues once and for all!
Identifying the Issue
When your PS4 controller isn’t responding as it should, it’s important to first identify the issue. There could be various reasons as to why your controller is not working properly, such as a faulty connection, software issues, or physical damage. It’s important to carefully examine the controller and look for any visible signs of damage or wear and tear.
One way to identify the issue is by testing the controller on a different device to see if the problem persists. If the controller works fine on another device, then the issue might be with the PlayStation itself. On the other hand, if the controller is also not responsive on a different device, then the problem likely lies within the controller itself.
Another method to identify the issue is to check for any error messages or notifications on the PlayStation screen when you try to connect the controller. This can give you clues as to what might be causing the problem, and help in troubleshooting the issue more effectively.
If you are unable to identify the issue on your own, it’s always a good idea to consult the PlayStation user manual or contact customer support for further assistance. Identifying the issue is the first step towards resolving the problem and getting your PS4 controller back in working condition.
Troubleshooting Methods
When you encounter issues with your PS4 controller, there are several troubleshooting methods you can try before resorting to resetting it. One common issue is the controller not syncing with the console. To troubleshoot this, try connecting the controller to the PS4 using a USB cable and then pressing the PS button to see if it syncs. If this doesn’t work, you can try resetting the controller using the small reset button located on the back.
Another common issue is the buttons on the controller not responding properly. To troubleshoot this, check if the buttons are physically stuck or dirty. Clean the buttons using a small amount of rubbing alcohol and a cotton swab. If the problem persists, you may need to open the controller and check for any loose connections or damaged components.
If you’re experiencing issues with the analog sticks, such as drifting or unresponsiveness, you can troubleshoot by calibrating the sticks in the PS4 settings menu. Navigate to the Devices section in the settings and select Controllers. From there, you can select Calibrate to fine-tune the sensitivity and dead zones of the analog sticks.
It’s important to try troubleshooting methods before resorting to resetting your PS4 controller, as resetting should be a last resort. By following these troubleshooting steps, you may be able to resolve the issues without having to reset the controller.
Resetting Using Buttons
If you are experiencing issues with your PS4 controller, such as lagging or unresponsiveness, you may need to reset it using the buttons. This method is relatively simple and can be done in a few quick steps.
To reset your PS4 controller using the buttons, first, locate the small hole on the back of the controller, next to the L2 button. You will need a small paperclip or other similar object to press the reset button inside this hole.
Once you have located the reset button, gently insert the paperclip and press down for a few seconds. You should feel a slight click, indicating that the reset button has been activated.
After you have released the paperclip, the controller should be reset and ready to use. You may need to re-pair it with your PS4 console, but this should resolve any issues you were experiencing.
Resetting Using a Computer
When you encounter issues with your PS4 controller, sometimes simply resetting the controller can solve the problem. One way to reset the controller is by using a computer. By connecting the controller to a computer, you can perform a reset that can help resolve any issues you may be experiencing.
To reset your PS4 controller using a computer, you will need to have the controller’s USB cable and a computer with a USB port. Start by plugging one end of the USB cable into the controller and the other end into the USB port on your computer. Once the controller is connected, open the device manager on your computer and find the controller under the Human Interface Devices section. Right-click on the controller and select Uninstall device to remove it from the computer’s system.
After uninstalling the controller from the computer, unplug the USB cable and wait for a few moments. Then, plug the controller back into the computer using the USB cable. The computer should automatically reinstall the controller, which can effectively reset it and potentially resolve any issues it may have been experiencing.
It’s important to note that resetting the controller using a computer may not solve all issues, especially if the problem is related to hardware damage. However, it is a simple troubleshooting method that is worth trying before considering more drastic measures, such as replacing the controller.
Testing the Controller
Once you have tried resetting your PS4 controller using the available methods, the next step is to test the controller to see if the issue has been resolved. One of the easiest ways to test the controller is by connecting it to your PlayStation 4 and checking if it responds properly to the button inputs.
If you find that the controller is still not functioning correctly, you may want to try using the controller with a different game or app to see if the issue is specific to a certain software or game. This can help you determine if the issue is with the controller itself or with the software you are using.
Another way to test the controller is by checking the battery level. If you are experiencing issues with the controller, it may be due to a low battery. Make sure to charge the controller fully and then test it again to see if the problem persists.
If you have access to another PS4 controller, you can also test the problematic controller against a working one to see if there are any noticeable differences in performance. This can help you determine if the issue is with the specific controller or with the PlayStation 4 system itself.
By thoroughly testing the PS4 controller, you can help identify the source of the issue and determine if further troubleshooting methods are necessary to resolve any ongoing problems.
Frequently Asked Questions
How do I reset my PS4 controller?
To reset your PS4 controller, use a small tool like a paperclip and insert it into the small hole in the back of the controller. Hold it down for a few seconds until the lights on the front of the controller blink.
Why would I need to reset my PS4 controller?
You may need to reset your PS4 controller if it’s not connecting to your console, if buttons are not responding, or if it’s acting erratically.
What if resetting the controller doesn’t fix the issue?
If resetting the controller doesn’t fix the issue, you may need to try charging the controller, updating the firmware, or replacing the batteries.
Can I reset the controller without a paperclip?
While using a small tool like a paperclip is the easiest method, you can also try pressing the reset button using a toothpick or a similar object.
Will resetting the controller erase any saved data?
No, resetting the controller will not erase any saved data on your PS4 console.
How often should I reset my PS4 controller?
You generally shouldn’t need to reset your PS4 controller regularly. If you find yourself needing to reset it frequently, there may be an underlying issue that needs to be addressed.
Can I reset a PS4 controller that’s connected to a PC?
Yes, the same method of using a small tool to press the reset button can be used to reset a PS4 controller that is connected to a PC.