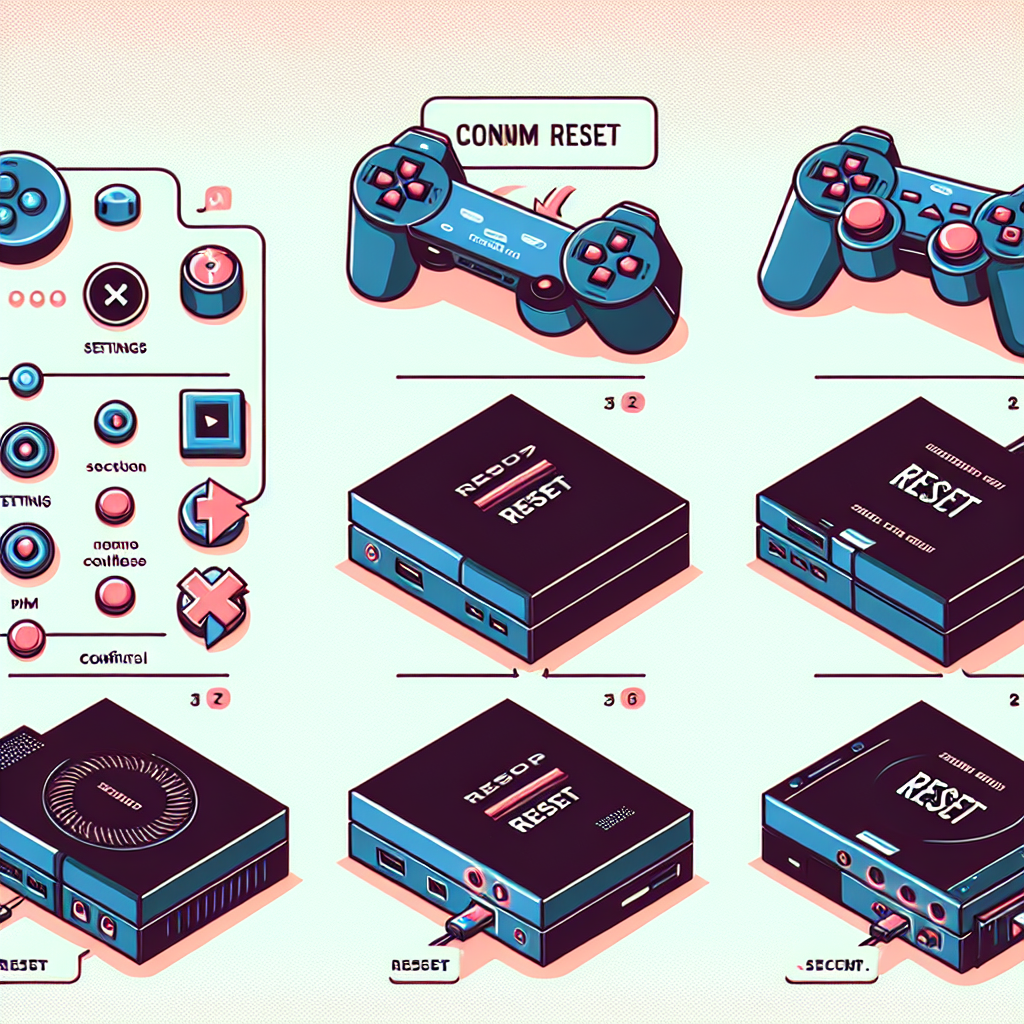Learn how to reset your PS4 console by accessing the settings menu, choosing the ‘Restore Default Settings’ option, and completing the reset process.Are you experiencing issues with your PS4 console and need to reset it? Whether you’re encountering software glitches or simply want to start fresh, a reset may be just what you need. In this guide, we will walk you through the steps to reset your PS4 console, from accessing the settings menu to completing the reset and restarting the system. By following these simple instructions, you can restore your console to its default settings and potentially resolve any issues you may be facing. So, if you’re wondering “how do I reset my PS4 console,” read on to learn the step-by-step process. Whether you’re a novice or an experienced gamer, this guide will help you navigate the reset process with ease. Let’s get started!
How Do I Reset My PS4 Console
When experiencing issues with your PS4 console, one of the first steps to take is accessing the settings menu. To do this, start by powering on your console and navigating to the main menu. From there, scroll to the right and select the ‘Settings’ option. This will open up a new menu with various settings and options to choose from.
Once you have accessed the settings menu, you can proceed with troubleshooting and resolving any issues you may be experiencing with your PS4. This includes options for network settings, audio and display settings, and more. The settings menu is an essential tool for managing and customizing your console to fit your specific needs and preferences.
By accessing the settings menu, you can take control of your PS4 and ensure that it is functioning properly. Whether you need to make adjustments to your network connection or simply check for software updates, the settings menu is the gateway to managing your console’s settings and preferences.
In addition to troubleshooting and customization, the settings menu also provides access to important features such as account management, parental controls, and system storage management. This allows you to monitor and manage your console’s storage space, user accounts, and privacy settings with ease.
Selecting the initialization option
When you are looking to reset your PS4 console, selecting the initialization option is a crucial step in the process. To begin, make sure your console is powered on and that you are at the home screen. Navigate to the Settings menu, which can be found in the main menu. Once there, scroll down and select the Initialization option.
Within the Initialization menu, you will be presented with several different options. It is important to choose the correct option in order to reset your console to its default settings. Look for the option labeled Restore Default Settings and select it to proceed with the reset process.
Confirm that you want to initialize the reset process when prompted. It is crucial to understand that this action will delete all data on the PS4 system and cannot be undone. Once you have confirmed the reset, the console will begin the process of restoring default settings.
It is important to note that this process may take some time, depending on the amount of data stored on your console. Once the reset process is complete, the console will prompt you to restart. Follow the on-screen instructions to complete the reset and restart the PS4.
Choosing the ‘Restore Default Settings’ option
When you access the settings menu on your PS4 console, you will be presented with several options for customization. One of these options is the ‘Restore Default Settings’ feature, which can be a useful tool for troubleshooting any issues or simply starting fresh with your console.
To select the initialization option, navigate to the ‘Settings’ menu on your PS4 and scroll down to the ‘Initialization’ option. This will bring up a submenu with various reset options, including ‘Restore Default Settings’.
After choosing the ‘Restore Default Settings’ option, you will be prompted to confirm your selection. It’s important to note that this action will reset all settings on your console, including network settings and user preferences.
Once you have confirmed the reset process, the console will proceed with resetting to its default settings. This may take a few minutes to complete, so be patient while the process is underway.
After completing the reset and restarting the console, you will need to go through the initial setup again, including connecting to your network and signing into your PlayStation Network account. Keep in mind that any data or settings that were not backed up will be lost during this process.
Confirming the reset process
Once you have selected the ‘Restore Default Settings’ option on your PS4 console, a confirmation message will appear on the screen. This message will ask you to confirm whether you want to proceed with the reset process. This step is crucial as it ensures that you don’t accidentally reset your console without intending to do so.
When you see the confirmation message, use your controller to navigate to the ‘Yes’ option and press the X button to confirm. This action will initiate the reset process, and all the settings on your PS4 will be restored to their default state. It’s important to note that this step cannot be undone, so make sure to back up any important data before confirming the reset.
After confirming the reset process, the console will begin the reset procedure, which may take a few minutes to complete. During this time, the screen may go blank, and the console may restart multiple times. It’s important to be patient and not interrupt the process, as doing so could cause issues with your console’s performance.
Once the reset process is complete, the console will restart, and you will be prompted to set up your PS4 as if it were brand new. You will need to go through the initial setup steps, such as connecting to the internet, signing in to your PlayStation Network account, and adjusting your console settings. Remember to re-download any games or apps that were previously installed on the console.
Completing the reset and restarting the console
After confirming the reset process, the console will begin the reset process. This may take a few minutes to complete, depending on the amount of data being reset. It’s important to leave the console untouched during this time to avoid any potential issues.
Once the reset is complete, the console will prompt you to restart it. Select the ‘Restart’ option to complete the process. The console will then power off and on again, showing the initial setup screen. You will need to go through the initial setup process again, including signing in to your account and setting up your preferences.
It’s important to note that completing the reset and restarting the console will result in the loss of all data and settings. This includes game saves, settings, and any other personal data stored on the console. Make sure to back up any important data before proceeding with the reset process.
Once the console has been reset and restarted, it will be in its original factory settings, just like when it was first purchased. You will need to reinstall any games or applications that you want to use, as they will have been removed during the reset process.
In conclusion, completing the reset and restarting the console is the final step in the reset process. It’s important to follow the on-screen prompts carefully and ensure that you have backed up any important data before proceeding. Once the console has been reset, you can then begin the process of setting it up again and restoring any data that you have backed up.
Frequently Asked Questions
How do I reset my PS4 console?
To reset your PS4 console, you can go to Settings, then Initialization, and choose ‘Restore Default Settings’ or ‘Initialize PS4’.
Will resetting my PS4 delete all my data?
Yes, resetting your PS4 will delete all data, including games, saves, and settings. Be sure to back up anything important before doing a reset.
What should I do if my PS4 is frozen and won’t respond?
If your PS4 is frozen, you can try holding the power button for 10 seconds to force a shutdown. If that doesn’t work, you may need to reset the console.
Can I reset my PS4 without using the controller?
Yes, if your controller is not working, you can press and hold the power button on the console itself for at least 7 seconds to initiate a reset.
How long does it take to reset a PS4?
The time it takes to reset a PS4 can vary depending on the amount of data on the console, but it generally takes around 1-2 hours.
Will resetting my PS4 fix software issues or game glitches?
Resetting your PS4 can sometimes fix software issues or game glitches, especially if they are related to system settings or corrupted data.
Do I need an internet connection to reset my PS4?
No, you do not need an internet connection to reset your PS4. The reset process is done entirely on the console itself.