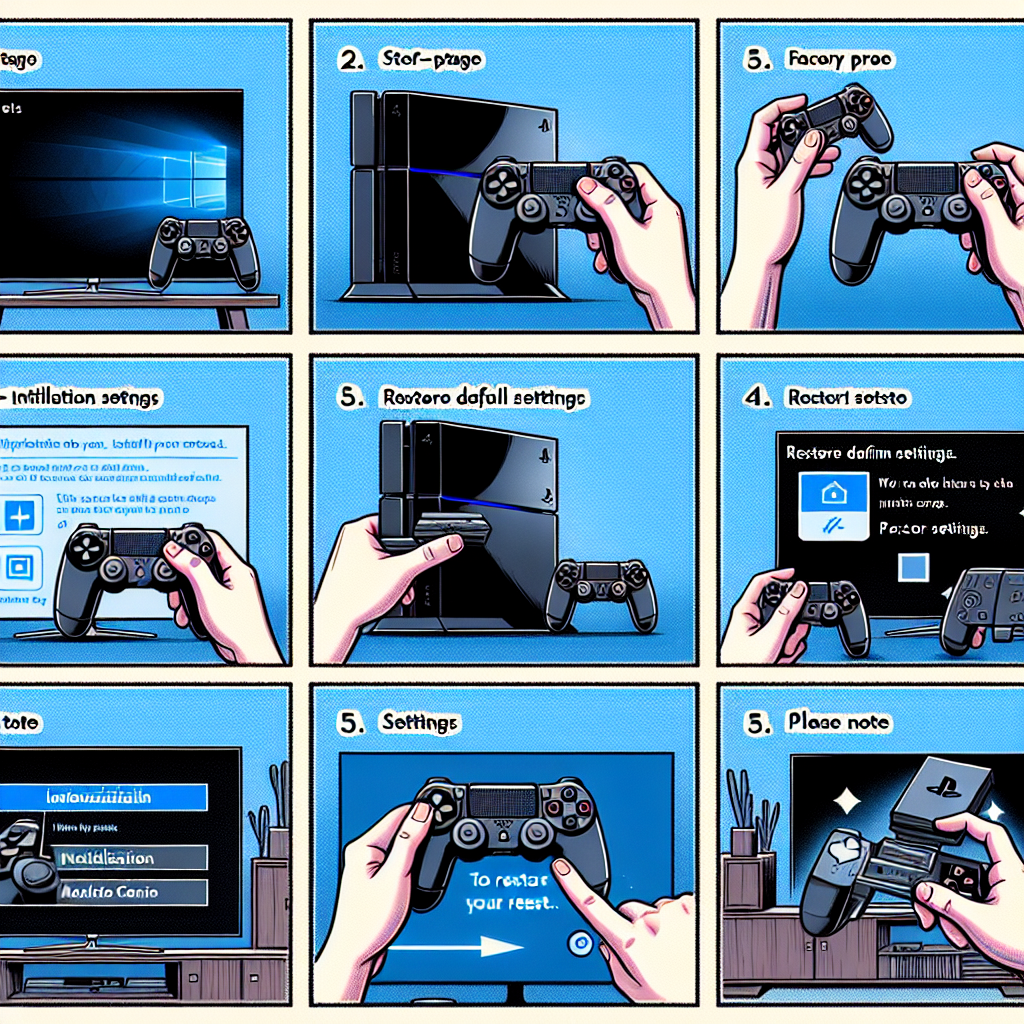Learn how to reset your PS4 to factory settings in 5 simple steps: backup data, access safe mode, initialize, wait, and restore data. Are you experiencing issues with your PS4 and considering resetting it to factory settings? Resetting your PS4 can help resolve various performance and software-related issues, but it’s essential to understand the process and ensure that you back up your data beforehand. In this blog post, we will provide a step-by-step guide on how to reset your PS4 to factory settings. From backing up your data to accessing safe mode and initializing your PS4, we will walk you through the entire process. We’ll also discuss how to restore your data after the reset is complete. By following these instructions, you can effectively reset your PS4 and start fresh without losing important data. So, if you’re ready to learn how to reset your PS4, keep reading for our comprehensive guide.
Backup Your Data
Before you proceed with resetting your PS4 to factory settings, it is crucial to back up all your data to prevent any loss of important files. Backing up your data ensures that you can restore your settings, games, and other important information once the process is complete.
There are several ways to backup your data on the PS4. One method is to use an external hard drive to save all your game data, settings, and accounts. Simply connect the external hard drive to your PS4 and follow the on-screen instructions to backup your data.
Another option is to use the cloud storage service provided by PlayStation. By subscribing to PlayStation Plus, you can automatically upload your game saves to the cloud, allowing you to access them later when you restore your PS4 to factory settings.
It is essential to ensure that all your data is backed up before initiating the reset process. Failure to do so may result in permanent loss of important files, game progress, and settings.
Access Safe Mode
Accessing Safe Mode on your PS4 can be helpful when you’re experiencing issues with the system. Safe Mode allows you to access various troubleshooting and recovery options that can help you resolve software problems or restore the system to factory settings.
To access Safe Mode, you’ll need to start by completely powering off your PS4. Once the system is off, press and hold the power button for at least 7 seconds. You’ll hear a second beep indicating that the system is entering Safe Mode.
Once in Safe Mode, you’ll see a menu of options including Restore Default Settings, Rebuild Database, and Initialize PS4. You can navigate through the menu using the DualShock 4 controller. If you’re experiencing issues with your PS4, Safe Mode can provide a way to troubleshoot and resolve these problems.
If you choose to Initialize PS4, it’s important to note that this will restore the system to its original factory settings, deleting all data including games, saves, and settings. Make sure to back up your data before selecting this option.
In some cases, entering Safe Mode can help resolve issues with the PS4 system software, avoiding the need to initialize the system. This can be a useful step to try before resorting to a full system restore. Accessing Safe Mode gives you the tools to troubleshoot and resolve software issues with your PS4.
Initialize PS4
If you are looking to initialize your PS4 to factory settings, there are a few simple steps you can follow to get the job done. The first thing you will need to do is go to the settings menu on your PS4 and select the Initialization option. From there, you will have the choice to either initialize your PS4 with or without reinstallation of the system software. If you choose to initialize without reinstalling the system software, the process will be much quicker but you will need to manually reinstall the software later on. However, if you choose to initialize with the reinstallation of the system software, the process will take longer but the software will be automatically reinstalled for you.
After you have selected your preferred initialization method, the PS4 will prompt you to confirm your choice and warn you that all data will be erased from the system. Once you have confirmed, the PS4 will begin the initialization process which may take some time to complete. It’s important to make sure that your PS4 is connected to a power source and leave it untouched until the process is finished. This step is crucial as interrupting the initialization process could cause serious issues with your PS4.
Once the initialization process is complete, your PS4 will be restored to its factory settings and all data will be erased from the system. At this point, you will have the option to restore your data from a backup if you have one available. If not, you will need to start fresh with your PS4 and manually re-download any games, apps, or other content that you had on the system before the initialization.
In summary, initializing your PS4 to factory settings is a relatively straightforward process that can be done through the settings menu. It’s important to follow the prompts carefully and make sure to take the necessary precautions to avoid any issues during the initialization process. Whether you choose to initialize with or without the reinstallation of the system software, you can rest assured that your PS4 will be restored to its original state once the process is complete.
Wait for Completion
When you have successfully initialized your PS4 and selected the Full option, wait for completion. This process may take some time, as it will delete all data on the console and restore it to its original factory settings. Do not interrupt the process or turn off the power while it is ongoing, as this could potentially damage the system.
During the initialization process, the PS4 will display a progress bar on the screen. As the system works to erase all the data and settings, you will need to exercise patience and allow it to finish the task. It’s important to understand that the duration for this process may vary depending on the amount of data stored on the console, so some users may have to wait longer than others.
While you’re waiting for completion, you can take the time to prepare for the next step, which is to restore your data. Make sure you have a backup of your saved games, media, and other files, so that you can easily transfer them back to your PS4 once the initialization is complete.
Once the process has finished, the PS4 will restart and you will be prompted to set up the system as if it were brand new. This is when you will have the opportunity to restore your backed-up data and personalize your console settings to your preference.
Restore Data
After you have initialized your PS4 and waited for the completion, the next step is to restore your data. To do this, you will need to go to the Settings menu and navigate to the System Storage Management option. From there, you can select the Backup and Restore option, where you will have the ability to restore the data that you had previously backed up.
Once you have selected the Backup and Restore option, you will be prompted to choose the data that you want to restore. This can include game saves, settings, and other system data. You can select which data you want to restore and then initiate the restoration process.
It’s important to note that the restoration process may take some time, especially if you had a large amount of data backed up. You will need to be patient and allow the process to complete without interrupting it.
After the restoration process is finished, your PS4 will be restored to its previous state, with all of your saved data and settings back in place. You can now continue using your PS4 as you did before the initialization process.
It’s always a good idea to regularly backup your data, as it can save you a lot of trouble in situations where you need to reset your PS4. By following these steps, you can ensure that your data is safe and can be easily restored whenever necessary.
Frequently Asked Questions
How do I reset my PS4 to factory settings?
To reset your PS4 to factory settings, go to the Settings menu, then Initialization, and select Initialize PS4. Follow the on-screen instructions to complete the process.
Will resetting my PS4 delete all my data?
Yes, resetting your PS4 to factory settings will delete all data on the console, including games, saves, and settings.
Can I backup my data before resetting my PS4?
Yes, you can backup your data to an external USB storage device before resetting your PS4. Go to the Settings menu, then System, and select Backup and Restore.
Does resetting my PS4 solve performance issues?
Resetting your PS4 to factory settings can help resolve performance issues, as it clears out any software issues or corrupted data that may be causing problems.
How long does it take to reset a PS4?
The time it takes to reset a PS4 to factory settings can vary, but it generally takes around 1-2 hours to complete the process.
Will I need internet access to reset my PS4?
No, you do not need internet access to reset your PS4 to factory settings. The process can be completed offline.
Can I cancel the reset process once it has started?
No, once you have started the reset process on your PS4, it cannot be canceled. Make sure to back up any important data before proceeding.