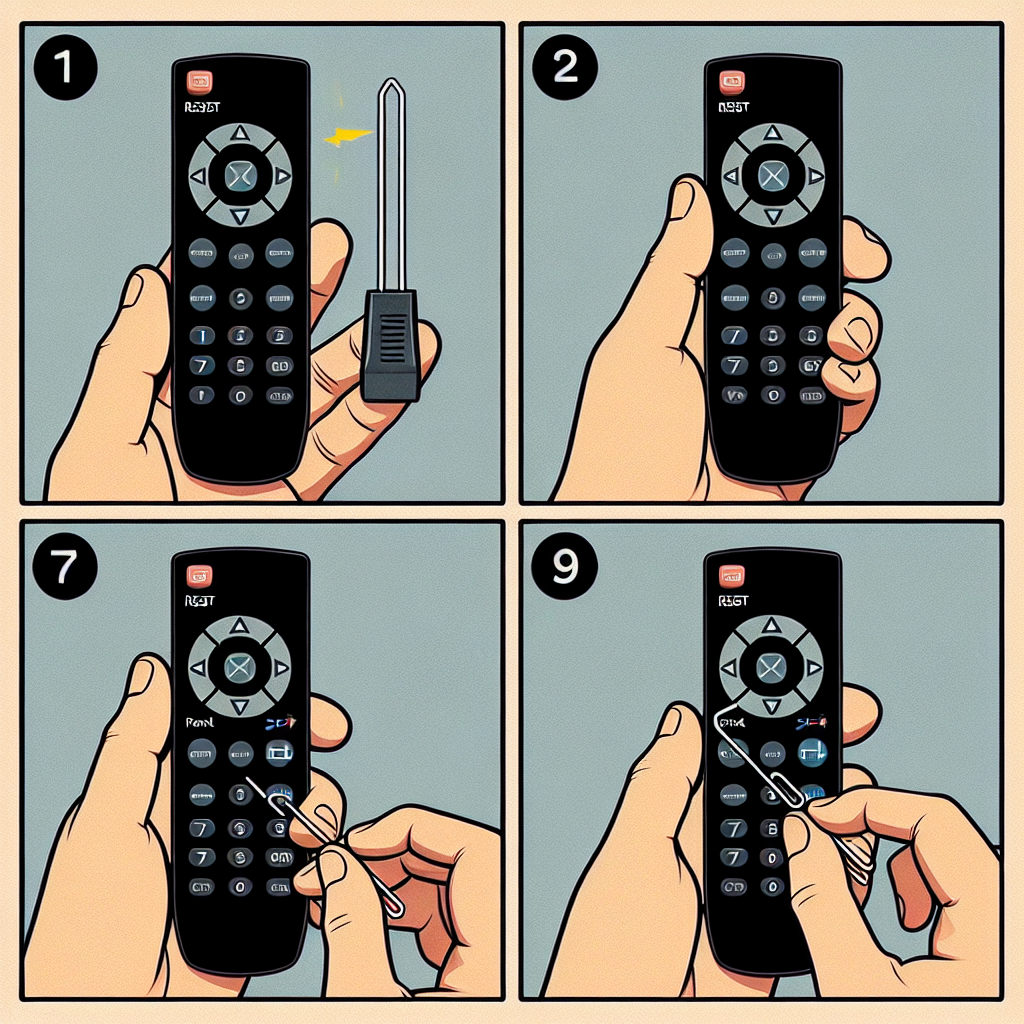Learn how to reset your PS4 media remote by identifying the issue, troubleshooting, pressing the reset button, connecting to the PS4, and testing functionality.If you’re experiencing issues with your PS4 media remote, you’re not alone. Many users encounter problems with their remotes, from connectivity issues to unresponsive buttons. In this blog post, we’ll discuss some troubleshooting steps to help you reset your PS4 media remote and get it working again. We’ll start by identifying the issue you’re facing, then move on to the troubleshooting steps you can take. We’ll also look at how to press the reset button on the remote, connect it to your PS4, and test its functionality. By the end of this post, you’ll have a better understanding of how to resolve any issues with your PS4 media remote and get back to enjoying your favorite games and streaming services. So let’s dive in and get your remote working again!
Identifying the issue
When troubleshooting issues with a PS4 media remote, it’s important to first identify the specific issue at hand. There could be a range of potential problems that are preventing the remote from working properly, so taking the time to identify the exact issue is crucial.
One common issue is that the remote simply isn’t paired with the PS4. If the remote has never been paired before or if it has become unpaired for some reason, it will not work with the console. Another issue could be a dead or low battery, as this would cause the remote to be unresponsive. Additionally, there could be interference from other electronic devices or physical obstructions that are preventing the remote’s signal from reaching the PS4.
It’s also possible that there is a problem with the remote itself, such as a malfunctioning button or an internal hardware issue. Understanding the specific nature of the problem will help to determine the most effective troubleshooting steps to take in order to resolve it.
Using the PS4 settings menu, users can check the status of the remote and see if it is paired with the console. Additionally, they can check the status of the batteries and ensure that they are functioning properly. If there are any potential sources of interference or obstructions, these should be removed in order to improve the signal between the remote and the console.
By carefully identifying the issue at hand, users can then move on to the appropriate troubleshooting steps to resolve the problem and get their PS4 media remote working as it should.
Troubleshooting steps
When it comes to troubleshooting issues with your PS4 media remote, there are a few steps you can take to try and resolve the problem. The first thing you should do is check the batteries in the remote to make sure they are working and properly inserted. If the batteries are fine, the next step is to ensure that the remote is paired with the PS4 console. You can do this by going to the settings menu on your PS4 and selecting “Devices” and then “Bluetooth Devices” to see if the remote is listed.
If the remote is paired, the next troubleshooting step is to check for any physical damage to the remote. Inspect the buttons and casing for any cracks or signs of wear and tear that could be causing the issue. If everything looks good, you can try resetting the remote to see if that resolves the problem. To do this, press and hold the reset button on the back of the remote for at least 5 seconds.
Another troubleshooting step you can take is to check for any interference that could be disrupting the connection between the remote and the PS4. Make sure that there are no other devices or objects in the vicinity that could be causing electromagnetic interference. Additionally, you can try moving closer to the PS4 console to see if that improves the functionality of the remote.
If none of these troubleshooting steps work, it may be time to consider replacing the remote or seeking professional help to diagnose and fix the issue. Before doing so, it’s a good idea to test the remote functionality on a different PS4 console if possible to see if the problem is specific to your console or the remote itself.
When experiencing issues with your PS4 media remote, one of the troubleshooting steps you can take is to press the reset button. The reset button is usually located on the back of the remote, and can be pressed using a small pin or paperclip. It’s important to note that pressing the reset button will not delete any of your settings or saved data on the remote.
After locating the reset button, firmly press and hold it for at least 5 seconds. This will reset the remote and clear any temporary glitches that may be causing the problem. Once the reset is complete, you may need to re-sync the remote with your PS4 console in order to regain functionality.
If after pressing the reset button you still encounter issues with the remote, it may be necessary to perform further troubleshooting steps or seek assistance from Sony customer support. In some cases, a factory reset of the remote may be required to resolve persistent issues.
| If the issue persists after pressing the reset button, further troubleshooting steps may be necessary. |
Connecting to the PS4
When connecting your PS4 media remote to your console, it’s important to follow the proper steps to ensure a smooth and successful connection. First, make sure your PS4 is turned on and fully operational. Once your console is ready, grab your media remote and navigate to the settings menu on your PS4. This can be done by using the controller that is already connected to your console. Scroll through the settings menu until you find the Bluetooth Devices option. This is where you will be able to pair your media remote with your PS4.
Next, make sure your media remote is powered on and in pairing mode. To do this, hold down the Share button and the PS button on the remote at the same time until the light bar starts flashing. This indicates that the remote is in pairing mode and ready to connect to a device. Once the remote is in pairing mode, your PS4 should recognize it as an available Bluetooth device. Select the media remote from the list of available devices on your PS4 to initiate the pairing process.
After you’ve selected the media remote from the list of available devices, your PS4 will begin pairing with the remote. This process may take a few moments, but once it’s complete, you should see a notification on your TV screen indicating that the media remote has been successfully connected to your PS4. You can now use the remote to control your PS4 and navigate through menus, apps, and media with ease.
It’s important to note that if you’re experiencing any difficulties connecting your media remote to your PS4, you may need to reset the remote and try the pairing process again. Additionally, ensure that your PS4 system software is up to date, as outdated software can sometimes cause compatibility issues with Bluetooth devices. By following these steps, you can successfully connect your media remote to your PS4 and enjoy seamless control over your gaming and entertainment experience.
Testing the remote functionality
When trying to use the PS4 media remote, it’s important to test its functionality to ensure that it is working properly. There are a few troubleshooting steps that can be taken to determine if the remote is functioning as it should.
First, check the batteries of the remote. Weak or dead batteries could be causing the remote to malfunction. Replace the batteries with new ones and test the remote again to see if this resolves the issue.
If the batteries are not the issue, ensure that the remote is within range of the PS4 console. The remote may not function properly if it is too far away. Move closer to the console and test the remote again.
Another step in testing the remote functionality is to check for any obstructions between the remote and the PS4 console. Objects blocking the signal could be causing the remote to not work correctly. Remove any obstructions and try using the remote again to see if it now functions properly.
Lastly, if none of the above steps resolve the issue, it may be necessary to reset the remote. Follow the troubleshooting steps for resetting the PS4 media remote to see if this resolves the functionality issue.
Frequently Asked Questions
How do I reset a PS4 media remote?
To reset a PS4 media remote, press and hold the Share button and the PS button simultaneously for about 5 seconds until the LED starts blinking.
My PS4 media remote is not responding, what should I do?
If your PS4 media remote is not responding, try resetting it by following the steps I mentioned earlier. If that doesn’t work, check if the batteries need to be replaced.
Can I use a universal remote for PS4?
Yes, you can use a universal remote for PS4. Some universal remotes are compatible with the PS4 and can be programmed to control the console.
How do I pair a PS4 media remote?
To pair a PS4 media remote, connect the remote to the PS4 using a USB cable and press the PS button. Once paired, you can use the remote to control the PS4.
Where can I buy a PS4 media remote?
You can buy a PS4 media remote from various online retailers such as Amazon, Best Buy, or directly from the PlayStation website.
Are there any alternatives to the PS4 media remote?
Yes, there are third-party alternatives to the PS4 media remote that offer similar functionality and compatibility with the PS4 console.
Can I use the PS4 controller as a media remote?
Yes, the PS4 controller can be used as a media remote to navigate the console’s media playback options and control streaming apps.