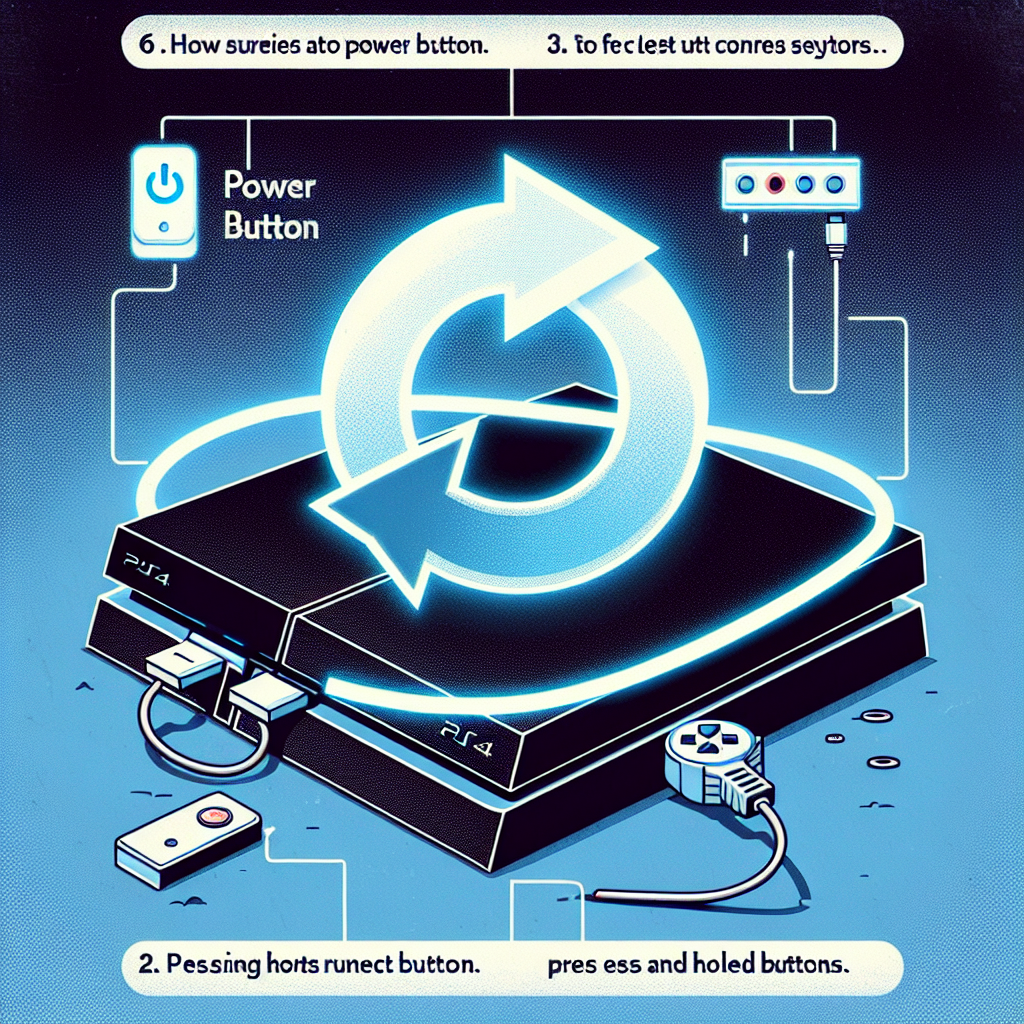Learn how to force reset your PS4 by following these simple steps: locating the power button, pressing and holding it, and selecting ‘Restart PS4’ from the menu.Are you having trouble with your PS4 and need to perform a force reset? Whether you’re experiencing technical issues or simply need to troubleshoot, knowing how to force reset your PS4 can be a valuable skill. In this blog post, we will walk you through the step-by-step process of force resetting your PS4. From locating the power button to connecting a controller via USB, we will guide you through each necessary step. By the end of this post, you’ll feel confident in your ability to perform a force reset on your PS4, helping you to quickly and efficiently address any issues that may arise. Whether you’re a seasoned gamer or new to the PS4 system, having this knowledge is essential for maintaining your console’s functionality. Let’s get started!
When it comes to forcing a reset on your PS4, the first step is to locate the power button. The power button is located on the front of the console, to the left of the disc drive. It is a small, circular button that is typically labeled with the power symbol. Make sure the console is fully powered off before attempting to force a reset.
Once you have located the power button, you can proceed with the reset process by following the necessary steps. This button is an essential component of the console, as it allows you to power the system on and off, as well as perform a forced reset in the event of a system malfunction.
After ensuring that the console is fully powered off, you can then move on to the next step in the reset process, which is pressing and holding the power button. This will initiate the reset procedure and is the first step in bringing your PS4 back to a functional state.
After successfully pressing and holding the power button, you will need to listen for the second beep. This is an indicator that the reset process has been initiated and that your console should soon be back to normal. It is important to pay attention to this beep, as it signals that the reset is in progress.
When you encounter issues with your PS4, one of the troubleshooting steps you can take is to press and hold the power button to force reset the console. This action can help resolve various problems such as system freezes or errors.
To perform a force reset, make sure your PS4 is powered on. Locate the power button on the front of the console. It is the large button with the power symbol. If your console is in rest mode, you need to turn it on completely before proceeding with the force reset.
Once you have located the power button, press and hold it for at least 7 seconds. You will need to hold it down until you hear a second beep. This signals that the console is resetting. It’s important to keep the button pressed for the full duration to ensure the force reset is performed correctly.
After you have heard the second beep, release the power button. Your PS4 will then begin the reset process. You can wait for the console to restart and see if the issues you were experiencing have been resolved.
Listen for the second beep
When you perform a force reset on your PS4, it’s important to pay attention to the audio cues. After you have located the power button and pressed and held it for the required time, you will need to listen for the second beep. This beep indicates that the PS4 has entered Safe Mode, and you can release the power button at this point.
Once you have released the power button, you can connect a controller to the PS4 via USB. This will allow you to navigate the Safe Mode menu. The second beep is a crucial signal that the reset process is underway, and you can now move on to the next step in the process.
Listening for the second beep ensures that you don’t release the power button too early or too late, as this can result in the force reset not being completed properly. It’s important to wait for the audio cue before proceeding, as it indicates that your PS4 is ready for the next steps in the reset process.
Once you have listened for the second beep and connected a controller via USB, you can then select ‘Restart PS4’ from the menu. This will initiate the reset process and allow your PS4 to restart in normal mode. By following these steps and paying attention to the audio cues, you can successfully force reset your PS4 and resolve any issues you may be experiencing.
Connect a controller via USB
When you need to force reset your PS4, one of the steps you can take is to connect a controller via USB. This can be necessary if your PS4 is not responding or if you are experiencing other technical issues. To do this, you will need a USB cable that is compatible with the PS4 controller.
First, make sure your PS4 is turned off. Then, locate the USB port on the front of the PS4. It is located near the disc drive. Next, take the USB cable and connect one end to the USB port on the front of the PS4, and the other end to the USB port on the controller. Once connected, you can power on the PS4 using the controller, and perform the necessary steps to force reset the console.
If the controller is not responding, you may need to try using a different USB cable to ensure that the connection is secure. It is also important to check that both the PS4 and the controller are fully charged, as a low battery can affect the functionality of the controller.
By following these steps to connect a controller via USB, you can ensure that you have a reliable method for controlling your PS4, even in the event of technical issues or a need for a force reset.
When your PS4 is frozen or experiencing technical issues, you may need to force reset it. One way to do this is by selecting ‘Restart PS4’ from the menu.
To do this, first make sure that your PS4 is turned on. If it is frozen and you can’t access the menu, you may need to press and hold the power button to force shut it down, and then turn it back on.
Once your PS4 is on, navigate to the main menu and select the ‘Settings’ option. From there, scroll down and select ‘System,’ then ‘Turn Off PS4.’
After you have turned off your PS4, wait for a few seconds and then turn it back on. This process essentially performs a soft restart, similar to restarting a computer, and can often resolve minor technical issues.
If your PS4 continues to experience problems even after restarting, you may need to consider other troubleshooting steps or seek assistance from the manufacturer or a professional technician.
Frequently Asked Questions
How do I force reset my PS4?
To force reset your PS4, hold down the power button for at least 7 seconds until you hear a second beep. This will reset the console and should resolve any issues you’re experiencing.
When should I force reset my PS4?
You should force reset your PS4 if it becomes unresponsive, freezes, or experiences other technical issues that cannot be resolved through normal means.
Will force resetting my PS4 delete all my games and data?
No, force resetting your PS4 should not delete any games or data. However, it’s always a good idea to regularly back up your data to be safe.
Can force resetting my PS4 cause damage to the console?
Force resetting your PS4 should not cause any damage to the console, as it is a built-in feature designed to help resolve technical issues.
Is force resetting a PS4 the same as restoring to factory settings?
No, force resetting a PS4 simply restarts the console and clears temporary data, while restoring to factory settings erases all data and settings, essentially returning the console to its original state.
What should I do if force resetting my PS4 does not resolve the issue?
If force reset does not resolve the issue, you may need to seek further technical support from Sony or a professional technician.
Are there any alternatives to force resetting my PS4?
Before resorting to force resetting, you can try basic troubleshooting steps such as restarting the console, checking for system updates, and ensuring proper ventilation and connections.