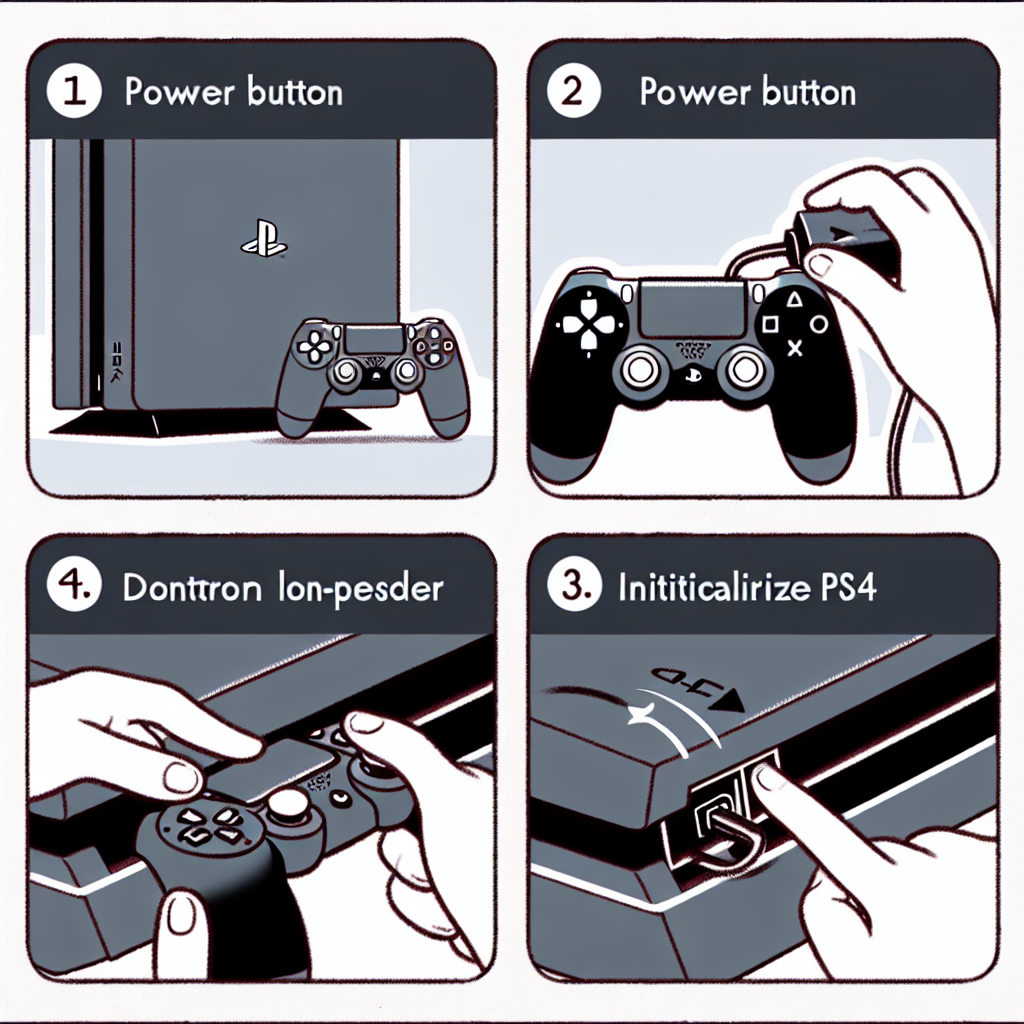Learn how to factory reset your PS4 without a controller. Use a second controller, PlayStation app, USB keyboard, safe mode, or contact customer support. Are you experiencing issues with your PlayStation 4 and need to perform a factory reset, but you can’t find your controller? Don’t worry, there are alternative methods you can use to reset your PS4 without a controller. In this blog post, we will explore various ways to factory reset your PS4 without needing a controller. Whether you have a second controller on hand, access to the PlayStation app, a USB keyboard, or need to use safe mode, we’ve got you covered. And if all else fails, we’ll even discuss how to contact customer support for assistance. So if you’re ready to learn how to overcome the challenge of factory resetting your PS4 without a controller, keep reading for step-by-step instructions and helpful tips.
Using a Second Controller
Using a Second Controller
When it comes to playing games on the PlayStation 4, having a second controller can be incredibly handy. Whether you want to play multiplayer games with friends or simply need a backup controller, having an additional controller can enhance your gaming experience.
One way to use a second controller is to simply connect it to your PS4 console using a USB cable. Once connected, the second controller should automatically sync with the console, allowing you to use it to navigate the menu and play games.
If you prefer to use a wireless connection for your second controller, you can also pair it with the PS4 using the Bluetooth feature. To do this, simply go to the Settings menu on your PS4, select Devices, then Bluetooth Devices, and follow the on-screen instructions to pair the controller.
Another useful feature of having a second controller is the ability to quickly switch between controllers if one needs to be charged. This can help to avoid interruptions during gameplay, allowing you to continue playing without having to wait for a controller to recharge.
| Pros | Cons |
|---|---|
| Improved multiplayer experience | Additional cost for second controller |
| Convenient backup controller | Potential for connectivity issues |
| Easy controller switching | Requires charging for wireless controller |
Using the PlayStation App
Using the PlayStation App
The PlayStation App is a convenient way to control your PS4 without using the controller. One way to factory reset your PS4 without a controller is by using the PlayStation App. First, make sure your PS4 and mobile device are connected to the same Wi-Fi network. Then, download and open the PlayStation App on your mobile device. Sign in with the same account that you use on your PS4.
Once you are signed in, navigate to the Connect to PS4 option in the app. This will allow your mobile device to connect to your PS4. From there, you can access the PS4’s menu and settings directly from your mobile device. This includes the option to factory reset your PS4 without needing a controller.
If you need to perform a factory reset, select the Settings option in the PlayStation App. Next, choose Devices and then Bluetooth Devices. From here, you can select your PS4 and choose the Forget Device option, effectively resetting the connection between your mobile device and PS4. Keep in mind that performing a factory reset will erase all data on your PS4, so be sure to back up any important files before proceeding.
In addition to factory resets, the PlayStation App also allows you to control your PS4, purchase games, and use your mobile device as a second screen for certain games. It’s a versatile tool that can enhance your gaming experience and provide additional functionality when you don’t have access to a controller.
Using a USB Keyboard
If you find yourself in a situation where your PS4 controller is not working, you can still navigate and perform certain tasks using a USB keyboard. By connecting a USB keyboard to your PS4, you can access the system settings, enter text, and even navigate through menus. This can be incredibly useful when your controller is not functioning properly or if you simply prefer using a keyboard for certain tasks.
One of the main advantages of using a USB keyboard with your PS4 is the convenience and familiarity it provides. Many users are already comfortable with typing on a keyboard, and having the option to use one with their gaming console can make certain tasks much simpler. Whether you need to enter text for a messaging app, search for content in the PlayStation Store, or navigate through the system settings, a USB keyboard can make these actions quicker and easier to perform.
Additionally, using a USB keyboard can be especially helpful when you need to perform a factory reset on your PS4. While the typical method for initiating a factory reset involves using a controller, you can still accomplish this task using a USB keyboard. By navigating to the system settings, you can access the reset options and initiate the factory reset process using the keyboard’s arrow keys and enter key.
Another benefit of using a USB keyboard with your PS4 is the increased accessibility it provides for users who may have difficulty using a controller. For individuals with mobility challenges or other disabilities that affect their ability to use a controller, a USB keyboard can offer a more comfortable and manageable way to interact with the console and perform necessary tasks.
Using Safe Mode
When troubleshooting issues with your PlayStation 4, one of the most useful features you can utilize is the Safe Mode. Safe Mode allows you to start up your PS4 with only the most basic functions, which can help resolve various system problems. To access Safe Mode, you will need to turn off your PS4 completely, and then press and hold the power button for around 7 seconds until you hear a second beep. This will boot your console into Safe Mode.
Once in Safe Mode, you will see a menu with several different options. One of the most commonly used options is Initialize PS4 (Reinstall System Software), which essentially performs a factory reset of your PS4. This can be useful if you are experiencing persistent issues that cannot be resolved through normal troubleshooting methods.
Another useful option in Safe Mode is Update System Software, which can be used to manually update the PS4’s software if you are encountering problems with the automatic update feature. Additionally, you can Restore Default Settings in Safe Mode, which can help fix certain issues without completely wiping your system.
It’s important to note that using Safe Mode should be a last resort, as it will reset or restore your PS4 to its factory settings, potentially resulting in the loss of data. Before using Safe Mode, make sure to back up any important data from your PS4 to prevent data loss. Safe Mode is a powerful tool for troubleshooting, but it should be used with caution.
Contacting Customer Support
When it comes to troubleshooting issues with your PlayStation 4, sometimes you may encounter problems that can’t easily be fixed through the usual methods. In these situations, it may be necessary to contact customer support for assistance.
One way to reach out for help is through the PlayStation website. You can visit the official support page and look for the option to chat with a representative or submit a support ticket. This can be a convenient way to get in touch with someone who can provide guidance and assistance.
If you prefer speaking with someone directly, you can also try contacting customer support by phone. The PlayStation phone number is typically listed on the official website, and you can call to speak with a representative about your issue. Be sure to have your account information and any relevant details about the problem ready when you make the call.
In some cases, you may also be able to reach out for help through social media channels. Many companies, including PlayStation, have dedicated support accounts on platforms like Twitter and Facebook. You may be able to send a direct message or post about your issue and receive assistance from a support team member.
For more complex or urgent issues, it’s also possible to visit a physical PlayStation Support Center if there’s one in your area. This can be particularly helpful if you need hands-on assistance with hardware or software problems that can’t easily be addressed through online or phone support.
Frequently Asked Questions
Can I factory reset my PS4 without a controller?
Yes, you can factory reset your PS4 without a controller by using the power button and HDMI-CEC compatible device, such as a TV remote.
What is the HDMI-CEC feature?
HDMI-CEC (Consumer Electronics Control) is a feature that allows control of multiple HDMI-connected devices with a single remote control.
Can I use my TV remote to factory reset my PS4?
Yes, if your TV remote is HDMI-CEC compatible, you can use it to navigate and select options on the PS4 to factory reset it.
What are the steps to factory reset the PS4 without a controller?
First, make sure your PS4 is powered off. Then, press and hold the power button until you hear two beeps. Connect a HDMI-CEC compatible device, such as a TV remote, to navigate the menus and select the option to factory reset the PS4.
Will I lose all my data when I factory reset my PS4?
Yes, a factory reset will erase all data on the PS4’s hard drive, so make sure to back up any important files before proceeding.
Is there any other way to reset the PS4 without a controller?
If you have access to a USB keyboard, you can also use it to navigate and select options on the PS4 to perform a factory reset.
Can I use a mobile app to control the PS4 for a factory reset?
Unfortunately, the PS4 mobile app does not have the capability to perform a factory reset. You would need a physical controller or an alternative method, such as HDMI-CEC or USB keyboard, to reset the PS4.