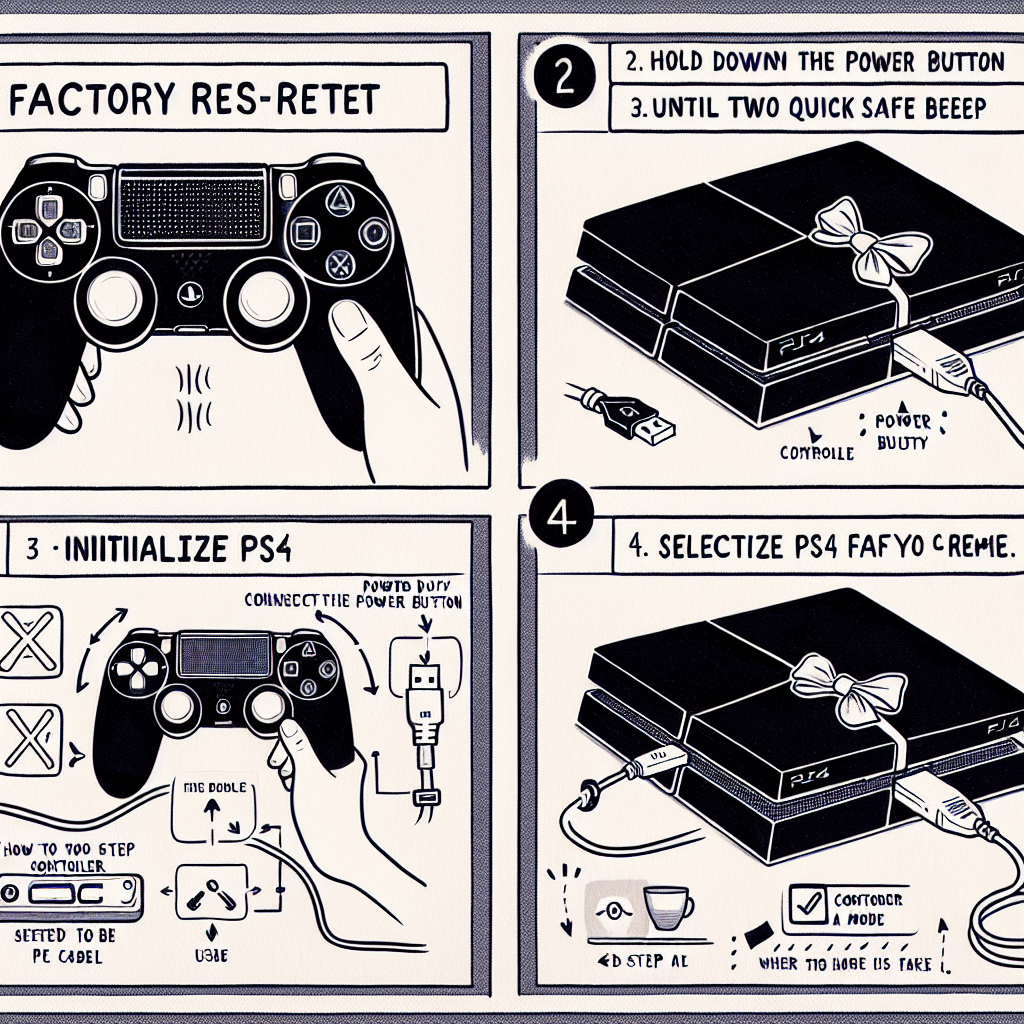Learn how to factory reset your PS4 from safe mode step by step. Access safe mode, select factory reset, confirm, wait, and complete the process. Are you experiencing issues with your PS4 and need to perform a factory reset from safe mode? Don’t worry, we’ve got you covered. In this step-by-step guide, we’ll walk you through the process of accessing safe mode on your PS4, selecting the factory reset option, confirming the reset, waiting for the process to complete, and finally, completing the factory reset. Whether you’re looking to troubleshoot a persistent problem or preparing to sell your console, knowing how to perform a factory reset from safe mode is a valuable skill every PS4 owner should have. So, grab your controller, follow along, and soon you’ll have your PS4 back to its original settings in no time. Let’s dive in and learn how to factory reset your PS4 from safe mode.
Accessing Safe Mode
If you’re looking to troubleshoot issues with your PS4, accessing Safe Mode can be a helpful first step. To access Safe Mode on your PS4, you’ll need to start by turning off the console completely. Once it’s powered off, hold down the power button on the console until you hear two beeps. This will initiate Safe Mode. Once in Safe Mode, you’ll have several options for troubleshooting your PS4, such as rebuilding the database or initializing the console. You can navigate through these options using the DualShock 4 controller. Accessing Safe Mode can be a useful tool for resolving issues with your PS4 and getting it back to working order.
When your PS4 is experiencing issues, one of the first things you can try is accessing Safe Mode. This special boot mode allows you to troubleshoot and resolve various problems with your console. To access Safe Mode, you’ll need to start by turning off the PS4 completely. Then, you’ll need to hold the power button on the console until you hear two beeps. This will initiate Safe Mode, and you’ll have a range of troubleshooting options at your disposal.
One of the primary reasons to access Safe Mode on your PS4 is to troubleshoot issues that may be preventing the console from functioning properly. Whether you’re experiencing software problems, performance issues, or other technical difficulties, Safe Mode provides a range of options for resolving these issues. By accessing Safe Mode, you can take steps to identify and address the root cause of the problem, helping to get your PS4 back to normal functionality.
Once in Safe Mode, you can navigate through the various troubleshooting options using the DualShock 4 controller. This allows you to easily select the option that best fits the issue you’re experiencing. Whether you need to rebuild the database, initialize the console, or perform another troubleshooting task, Safe Mode offers a user-friendly interface for accessing these options.
Accessing Safe Mode on your PS4 is a straightforward process that can be a valuable tool in resolving issues with your console. Whether you’re encountering technical problems or performance issues, Safe Mode provides a range of options for troubleshooting and resolving these issues, helping to get your PS4 back to normal operation.
Selecting Factory Reset Option
Once you have successfully accessed Safe Mode on your PS4, the next step in the factory reset process is to select the Factory Reset Option. This is a crucial step in the process, as it will initiate the reset and erase all the data on your console. To select this option, use the DualShock 4 controller and navigate to the ‘Initialize PS4 (Reinstall System Software)’ option using the directional buttons on the controller. Once you have highlighted this option, press the X button to select it.
After selecting the Factory Reset Option, the system will prompt you to confirm your selection. This is to ensure that you understand the consequences of initiating a factory reset. It is important to carefully read the on-screen instructions and proceed only if you are absolutely certain that you want to proceed with the reset. Press the X button to confirm your selection and initiate the factory reset process.
Before confirming the factory reset option, it is crucial to back up any important data or game saves that you want to keep. Once the reset process is initiated, all data on the PS4 will be permanently erased, and it will not be possible to recover any lost data. Take the time to ensure that you have backed up any essential data before confirming the factory reset option.
After confirming the factory reset option, you will need to wait for the reset process to complete. The duration of this process may vary depending on the size of the data on your console. It is important not to interrupt the reset process or turn off the PS4 during this time, as it can result in system errors or data corruption. Patience is key during this step, as it may take some time for the reset process to finish.
Confirming Factory Reset
Once you have selected the Factory Reset option from the safe mode menu on your PS4, you will be prompted to confirm the action. This step is crucial as it is irreversible and will delete all data on the console, so be sure to back up any important files before proceeding.
After selecting the Factory Reset option, a confirmation message will appear on the screen, asking if you are sure you want to proceed with the reset. Use the Up and Down buttons on your controller to highlight Yes, and press the X button to confirm.
It is important to note that confirming the Factory Reset will initiate the process immediately, and there is no turning back once you have confirmed the action. So, double-check that you have backed up all necessary data before proceeding.
Once you have confirmed the Factory Reset, the PS4 will begin the reset process, which may take some time to complete. It is normal for the console to restart multiple times during this process, so be patient and do not power off the console while the reset is in progress.
After the reset process is complete, the console will boot up as if it were brand new, with all settings and data erased. You will then have the option to set up the console again as if it were new, or restore from a previous backup if you have one available.
Waiting for Reset Process
After confirming the factory reset on your PS4 from Safe Mode, you will now have to wait for the reset process to complete. This can take some time, so it’s essential to be patient and allow the system to finish the reset without interruption.
During this waiting period, the PS4 will be restoring the system to its original factory settings, including deleting all user data and settings. It is crucial to keep in mind that this cannot be undone, so be sure that you want to proceed with the factory reset before confirming the option.
While waiting for the reset process, it’s recommended to avoid turning off the console or interrupting the process in any way, as this could potentially cause issues or data loss. Once the reset is complete, the PS4 will restart, and you will be prompted to set up the system as if it were brand new.
It’s important to note that the waiting time for the reset process can vary depending on the amount of data on the console and the speed of the system. Larger amounts of data may take longer to reset, so it’s best to allow the PS4 ample time to complete the process.
Completing Factory Reset
When the PS4 has finished the reset process, a message will appear on the screen indicating that the process is complete. The console will then restart, and the user will be prompted to set up the system as if it were brand new. This means going through the initial setup process, including connecting to Wi-Fi, signing in to a PlayStation Network account, and adjusting settings like date and time.
After completing the setup, the PS4 will be restored to its original factory settings, with all previous data erased. This is a useful step if the user is experiencing serious issues with the console, or if they are preparing to sell or trade in the device. It’s important to note that after a factory reset, it is not possible to recover any data that was previously stored on the PS4. It’s always recommended to back up important data before performing a factory reset.
Once the factory reset process is complete, the PS4 will be in the same state as when it was first purchased, with no user data or settings remaining. The console will be ready for its next owner or for the user to start fresh with a clean system.
Completing a factory reset can take some time, so it’s important to be patient and follow the on-screen instructions carefully. Once the process is finished, the PS4 will be returned to its original state, with a clean slate for the user to start anew.
Frequently Asked Questions
What is Safe Mode on PS4?
Safe Mode on PS4 is a special mode that allows you to troubleshoot and fix problems with your console.
Why would I need to factory reset my PS4 from Safe Mode?
You may need to factory reset your PS4 from Safe Mode if you’re experiencing serious issues with your console, such as recurring error messages or system crashes.
How do I access Safe Mode on my PS4?
To access Safe Mode on your PS4, turn off the console completely, then press and hold the power button until you hear two beeps. Connect a DualShock 4 controller via USB and press the PS button.
Can I backup my data before performing a factory reset from Safe Mode?
Yes, you can backup your data before performing a factory reset from Safe Mode by selecting the ‘Back Up and Restore’ option in the Safe Mode menu.
What are the steps to factory reset my PS4 from Safe Mode?
To factory reset your PS4 from Safe Mode, select the ‘Initialize PS4’ option, then choose either ‘Quick’ or ‘Full’ initialization, depending on your preferences.
Will a factory reset from Safe Mode remove all my data?
Yes, a factory reset from Safe Mode will delete all data from your PS4, including games, saves, settings, and other content.
Are there any other troubleshooting options available in Safe Mode?
Yes, Safe Mode offers several other troubleshooting options, such as rebuilding the database, changing the resolution, and updating system software.