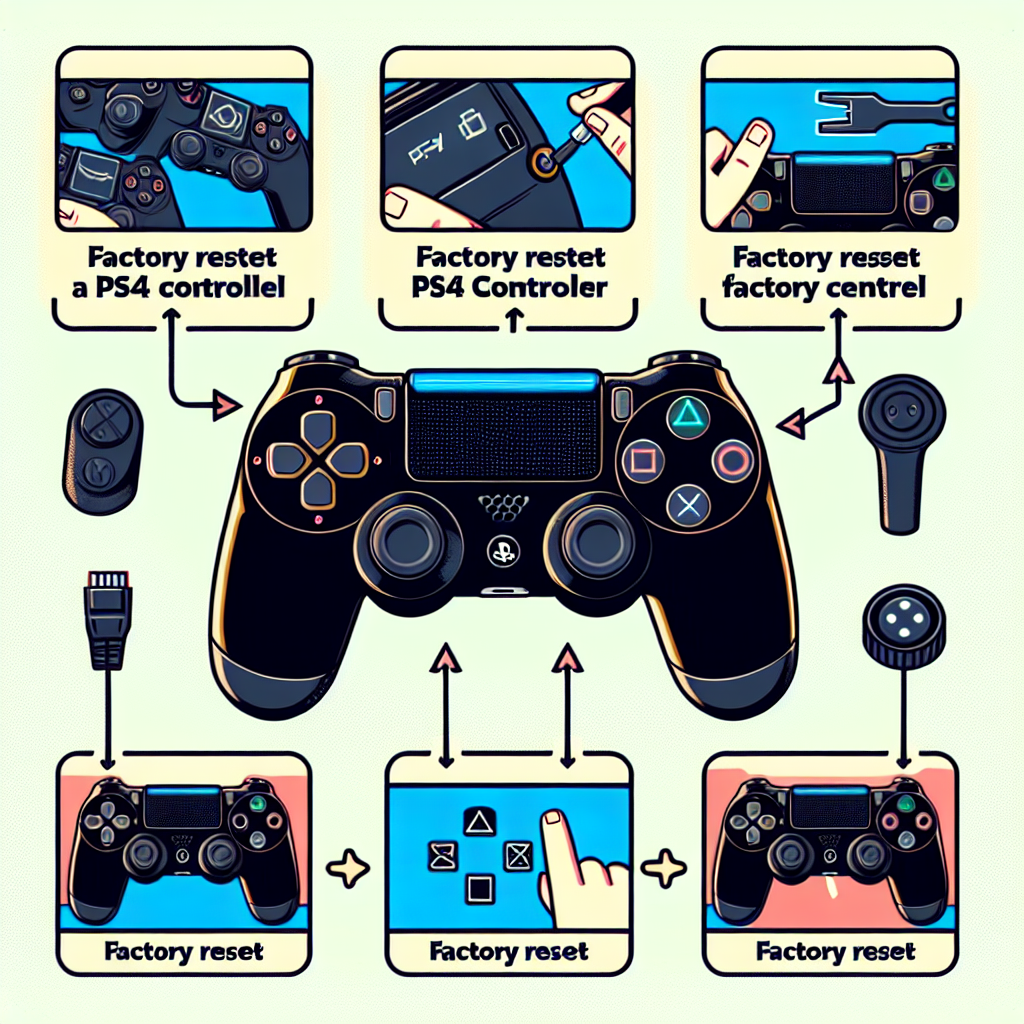Learn how to factory reset your PS4 controller step by step. Find the reset button, use a small tool, and connect the controller to the console. Successfully reset!If you’re experiencing issues with your PS4 controller, a factory reset could be the solution you need. But where do you start? In this blog post, we’ll walk you through the steps to factory reset your PS4 controller using YouTube as a guide. We’ll cover everything from finding the reset button to ensuring your controller is successfully reset and ready to use again. Whether you’re dealing with connection problems, button malfunctions, or any other issues, a factory reset can often bring your controller back to its best performance. So let’s dive in and learn how to utilize the reset button, use a small tool to complete the process, press and hold the button, connect the controller to your console, and confirm that your reset was successful. With our step-by-step guide, you’ll have your controller back to its optimal state in no time.
Find the Reset Button
When it comes to factory resetting your PS4 controller, the first step is to locate the reset button. The reset button on the PS4 controller is a small hole on the back of the controller near the L2 trigger. It may be difficult to spot at first, but with a careful inspection, you should be able to find it.
Once you have located the reset button, you can use a small tool, such as a paperclip or a pin, to press and hold the button. Make sure to apply gentle pressure and hold the button for at least 5 seconds to ensure that the reset process is initiated.
If you’re following a guide on how to factory reset your PS4 controller on YouTube, it’s important to pay attention to the specific instructions provided. Many tutorial videos will walk you through the process of finding and using the reset button, ensuring that you don’t miss any crucial steps.
After you have successfully located and pressed the reset button, you will need to connect the controller to the console using a USB cable. This will allow the controller to pair with the console and complete the factory reset process. Once the controller is successfully reset, it should be ready to use with your PS4 as if it was brand new.
Using a Small Tool
When it comes to resetting your PS4 controller, you may need to use a small tool to get the job done. This could be a paperclip, a small screwdriver, or even the end of a pen. The small tool will be used to press the reset button on the back of the controller.
First, you’ll need to locate the reset button, which is a small hole on the back of the controller near the L2 trigger. Insert the small tool into the hole and press and hold the button inside for a few seconds. You should feel a slight click when the button is pressed.
If you’re following a tutorial on how to factory reset your PS4 controller on YouTube, the video may demonstrate the process of using a small tool to reset the controller. Keep in mind that using the small tool is a delicate process, so use caution to avoid damaging the controller.
After using the small tool to press and hold the reset button, you can connect the controller to the console using a USB cable. Once the controller is successfully connected, it should be reset and ready to use with your PS4 console.
Press and Hold the Button
If you are looking to factory reset your PS4 controller, one of the steps you will need to take is to press and hold the button. This can be a bit tricky if you are not sure which button to press. To do this, locate the small hole on the back of the controller near the L2 button. Using a small tool such as a paperclip, gently press into the hole and hold for about 5 seconds.
By doing this, you are initiating the reset process for the controller. It is important to ensure that you are pressing the button carefully and holding it for the specified amount of time to avoid any potential damage to the controller.
After you have successfully pressed and held the reset button, you can then proceed to connect the controller to the console. This will allow the controller to be recognized and the factory reset to be completed.
It’s worth noting that sometimes, the reset process may take a few attempts before it is successful. So if at first it doesn’t seem to work, try pressing and holding the button again until you see the desired result.
Connect the Controller to the Console
When you are ready to connect your Playstation 4 controller to the console, it is important to have a small tool, such as a paperclip or pin, at your disposal. Using this small tool, you will need to locate the reset button, which is a tiny hole on the back of the controller. Press and hold the reset button for at least 5 seconds until you see the controller’s indicator lights flash rapidly.
Next, take the USB cable that came with your PS4 and plug one end into the controller. The other end should be plugged into the front of the console. Ensure that the console is powered on before connecting the controller.
Once the USB cable is firmly inserted into both the controller and the console, the controller should begin charging. The last step is simple: press the PS button on the controller to establish a connection with the console. After doing so, your controller is successfully connected and ready to use.
If you encounter any issues during this process, double-check that the USB cable is in good condition and properly connected to both the controller and console. If the problem persists, you may need to try a different USB cable to complete the connection.
Controller is Successfully Reset
So, you’ve followed the steps on how to factory reset your PS4 controller from various sources including YouTube, and now it’s time to see if the process was successful.
Before you test the controller, make sure to disconnect it from the console and any other devices it may have been connected to during the reset process. This will ensure that there are no interference issues when you attempt to use the controller.
Once the controller is disconnected, press the PS button to turn it on. You should see the light bar illuminate as it did before. If the light bar flashes white and then turns off, it means that the controller has been successfully reset.
If the light bar does not behave as described above, you may need to repeat the reset process, ensuring that you followed each step accurately. If the issue persists, there may be a hardware problem with the controller that requires further troubleshooting or repair.
Frequently Asked Questions
Can I factory reset my PS4 controller through YouTube?
Yes, you can find tutorials on YouTube on how to factory reset your PS4 controller.
What is the purpose of factory resetting a PS4 controller?
Factory resetting a PS4 controller can help fix any connectivity or sensitivity issues with the controller.
Is it safe to factory reset my PS4 controller?
Yes, it is safe to factory reset your PS4 controller and it’s a common troubleshooting step.
Do I need any special tools to factory reset my PS4 controller?
No, you don’t need any special tools, just follow the instructions in the tutorial on YouTube.
Can I use any USB cable to connect my PS4 controller to the console for factory reset?
Yes, any standard USB cable will work to connect your PS4 controller to the console for the reset process.
How long does it take to factory reset a PS4 controller?
The process usually takes a few minutes to complete.
Will factory resetting my PS4 controller delete my game save data?
No, factory resetting the controller will not delete any game save data from your console.