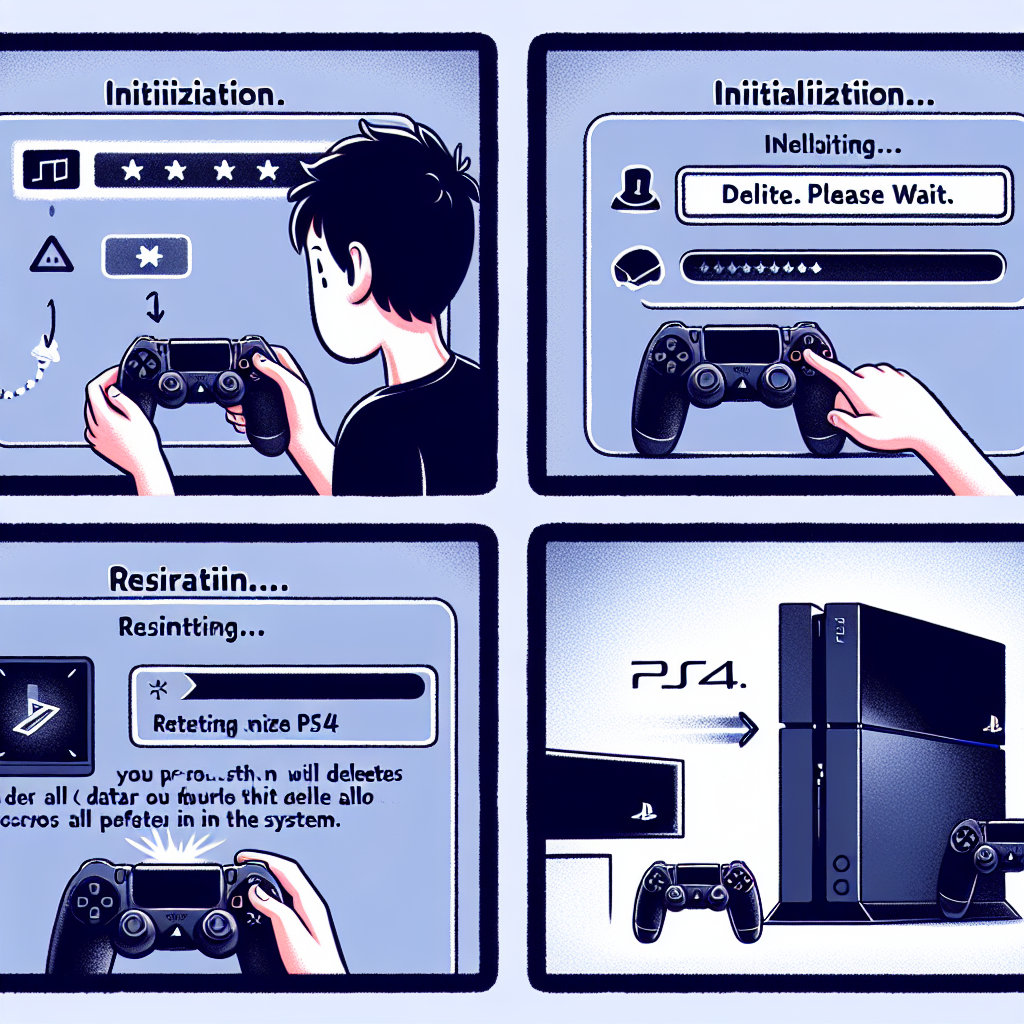Learn how to completely reset your PS4 by backing up important data, entering Safe Mode, initializing the system, reinstalling software, and restoring your backup.Are you looking to completely reset your PS4? Whether you’re experiencing technical issues or you simply want to start fresh, a full reset can be the solution. In this blog post, we’ll guide you through the step-by-step process of completely resetting your PS4. From backing up your important data to entering safe mode and ultimately restoring your backup, we’ll cover everything you need to know. We understand that the idea of resetting your console can be daunting, especially when it comes to safeguarding your saved games and personal data. That’s why we’re here to provide you with the necessary information and support to ensure a smooth and successful reset. Don’t worry, by following our instructions, you’ll be able to complete the process with confidence and peace of mind. Let’s get started on resetting your PS4 together.
Backup your important data
When it comes to backing up your important data on your PS4, it’s crucial to ensure that you don’t lose any valuable information. One way to do this is by utilizing an external hard drive. Simply connect the hard drive to your PS4 and navigate to the settings. From there, select the System option, followed by Backup and Restore. Once you’ve selected this, choose Back Up PS4 and follow the prompts to complete the process.
Another method for backing up your data is by utilizing PlayStation Plus. This subscription service offers cloud storage for your game saves, allowing you to access them from any PS4 console. To do this, ensure that your PS4 is connected to the internet and navigate to the Settings menu. From there, select Application Saved Data Management and then Auto-Upload. Toggle this feature on and your game data will be automatically backed up to PlayStation Plus.
In addition to game saves, it’s important to back up any screenshots, videos, and other media before initializing your PS4. This can be done by connecting a USB flash drive to your console and transferring the files over. Alternatively, you can utilize an external hard drive for this purpose as well. Once your data is backed up, you can proceed with initializing your PS4 or performing any necessary system updates without the fear of losing any important information.
Enter Safe Mode
When experiencing issues with your PS4, entering Safe Mode can be a helpful troubleshooting step. Safe Mode allows you to start the console with the most basic functions and can be used to solve various problems. To enter Safe Mode, you will need to start by turning off the PS4 completely. Once the console is off, press and hold the power button down until you hear two beeps. This will activate Safe Mode and you will see a menu of options on your screen.
Once in Safe Mode, you can choose different options such as restarting the system, rebuilding the database, or initializing the PS4. This can be useful for fixing issues with the console’s software and can potentially save you from having to perform a full system reset.
One important thing to note is that while Safe Mode can be extremely useful, it should be used with caution. Some options in Safe Mode, such as initializing the PS4, will result in the loss of all data on the console, so it’s important to make sure you have backup of your important data before using Safe Mode for troubleshooting.
If you are unsure about which option to choose in Safe Mode, it may be best to consult with Sony’s customer support or seek assistance from a professional to avoid making any irreversible changes to your PS4.
Initialize PS4
When facing issues with your PS4, such as slow performance or system errors, initializing your PS4 can be a helpful solution. Initializing your PS4 will restore it to the original factory settings, essentially resetting the system to its default state. This can be a useful troubleshooting step if you’re experiencing persistent issues with your PS4.
To initialize your PS4, you can follow these steps:
- First, make sure to back up any important data on your PS4, as initializing will erase all the data on the system.
Once you’ve backed up your important data, you can proceed to the initialization process by entering Safe Mode. To do this, turn off your PS4 completely, then hold down the power button until you hear two beeps. This will boot your PS4 into Safe Mode. From there, you can select the Initialize PS4 option to begin the process.
| Initiating PS4 | Wait for the process to complete |
|---|---|
| Once you’ve selected the Initialize PS4 option, the process will begin. Your PS4 will restart and the initialization process will commence. This may take some time, so be patient and allow the system to complete the process. | Once the initialization process is complete, your PS4 will be restored to its original factory settings. You can then set it up as a new system and reinstall any games or apps that you had previously. |
By initializing your PS4, you can effectively troubleshoot and resolve persistent issues with your system. Just be sure to back up any important data beforehand, as this process will erase all existing data on the system.
Reinstall system software
If you are experiencing system issues with your PS4, reinstalling the system software can help solve the problem. This process will completely delete all the data on your PS4, so it is important to backup any important data before proceeding. To start, turn off the PS4 completely and then press and hold the power button until you hear two beeps. Connect your controller to the PS4 using a USB cable and select Reinstall System Software from the Safe Mode menu.
After that, download the latest PS4 system software update from the official PlayStation website onto a USB drive. Create a folder on the USB drive named PS4 and inside that folder, create another folder named UPDATE. Place the downloaded file into the UPDATE folder. Insert the USB drive into the PS4 and select Reinstall System Software from the Safe Mode menu again. Follow the on-screen instructions to complete the reinstallation process.
Entering Safe Mode is essential for reinstalling the system software. To enter Safe Mode, make sure the PS4 is completely off, then press and hold the power button until you hear two beeps. Connect the DualShock 4 controller to the PS4 using a USB cable and press the PS button on the controller.
It is important to note that reinstalling the system software will completely reset the PS4 to its factory settings. This means all user data, settings, and games will be deleted, so be sure to backup any important data before proceeding. After the reinstallation is complete, you can restore your backup to get your saved data and settings back on your PS4.
| Steps to Reinstall System Software on PS4 |
|---|
| Turn off the PS4 completely |
| Enter Safe Mode by pressing and holding the power button until you hear two beeps |
| Connect a controller using a USB cable and select Reinstall System Software from the Safe Mode menu |
| Download the latest PS4 system software update from the official PlayStation website onto a USB drive |
| Create a PS4 folder and an UPDATE folder on the USB drive, and place the downloaded file into the UPDATE folder |
| Insert the USB drive into the PS4 and select Reinstall System Software from the Safe Mode menu |
| Follow the on-screen instructions to complete the reinstallation process |
Restore your backup
Restoring your backup on your PS4 can be a lifesaver in case something goes wrong with your system. Whether you want to recover data after initializing your PS4 or simply need to transfer your data to a new console, restoring your backup is a straightforward process.
To restore your backup, first, make sure that you have a USB storage device with your backup data. Insert the USB into one of the USB ports on your PS4.
Next, go to Settings on your PS4 menu and select System. From there, choose Backup and Restore, and then select Restore PS4. Follow the on-screen prompts to complete the process.
It’s important to note that restoring your backup will overwrite any existing data on your PS4, so make sure to back up any important files before proceeding. Once the process is complete, your PS4 will be restored to the state it was in when you created the backup.
Frequently Asked Questions
Can I reset my PS4 to factory settings?
Yes, you can reset your PS4 to factory settings by going to Settings > Initialization > Restore Default Settings.
Will resetting my PS4 delete all my data?
Yes, resetting your PS4 to factory settings will delete all data, including games, save data, and settings.
How do I back up my data before resetting my PS4?
You can back up your data to an external USB storage device or to the cloud using PlayStation Plus.
Can I reset my PS4 without using a controller?
No, you will need a controller to navigate the settings menu and initiate the reset process.
What should I do before resetting my PS4?
Before resetting your PS4, make sure to deactivate it as your primary PS4 and sign out of all accounts.
How long does it take to reset a PS4?
The time it takes to reset a PS4 to factory settings can vary, but it typically takes around 1-2 hours.
Will resetting my PS4 fix performance issues?
Resetting your PS4 may help improve performance issues, but it’s not guaranteed to solve all problems.