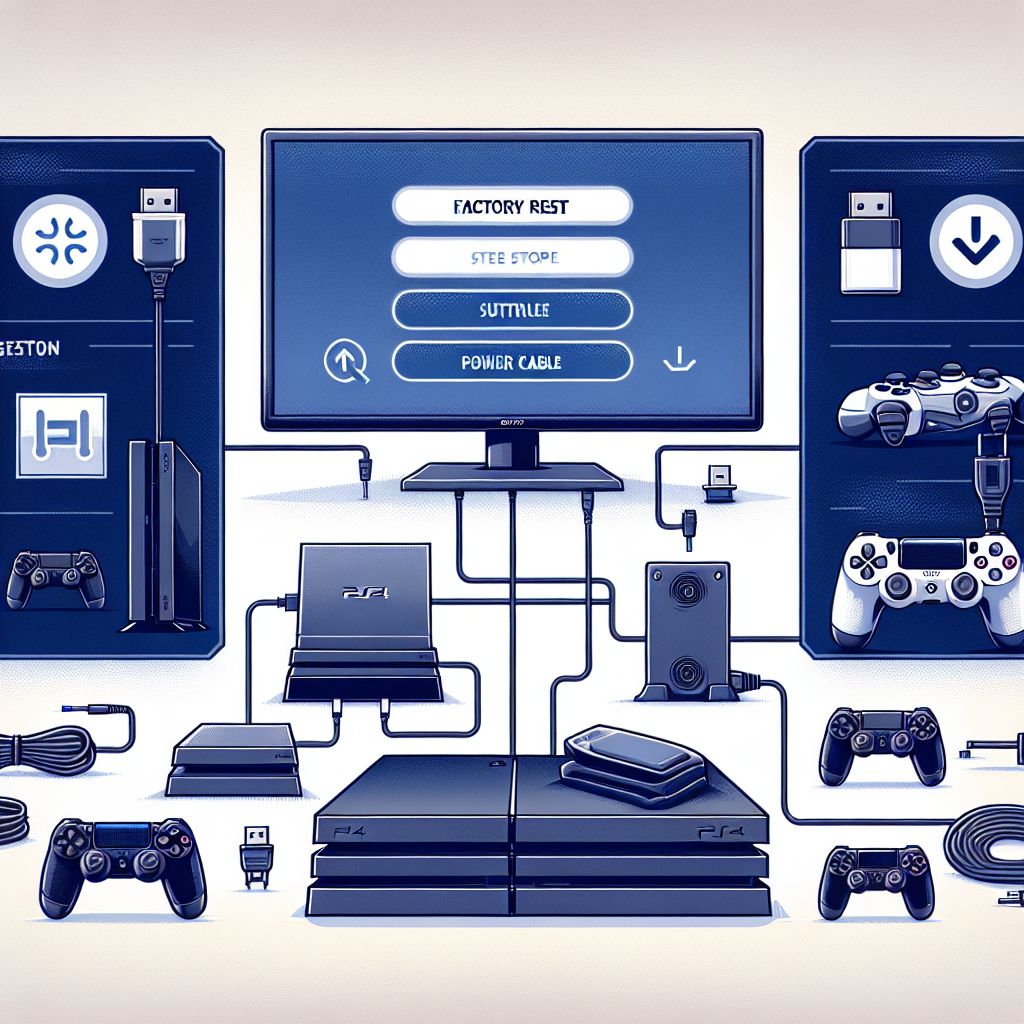Learn how to factory reset your PS4 even if you don’t have access to the settings. Find the option, enter safe mode, and confirm the reset.Have you ever found yourself in a situation where you needed to factory reset your PS4, but didn’t have access to the traditional methods? Whether it’s due to a malfunctioning system or a forgotten password, knowing how to navigate the process without the usual tools can be invaluable. In this blog post, we’ll explore the step-by-step guide on how to factory reset your PS4 without the luxury of the standard settings. From finding the factory reset option to entering safe mode, selecting the rebuild database option, and confirming the factory reset, we’ll cover all the necessary steps to get your PS4 back to its original state. So, if you’ve found yourself in a predicament where a factory reset seems like the only solution, keep reading to equip yourself with the knowledge to do so without any hassle.
Finding the Factory Reset Option
When you are facing issues with your PS4 that cannot be easily resolved, a factory reset may be necessary. To begin the process, you will need to access the PS4 settings menu. To do this, power on your PS4 and wait for the main menu to appear. From the main menu, navigate to the Settings option using your controller and select it with the X button. Once in the settings menu, scroll down to find the Initialization option and select it.
Under the Initialization menu, you will see several options, including Restore Default Settings, Initialize PS4, and Initialize PS4 (Reinstall System Software). The Initialize PS4 option is the one you will need to choose for a factory reset. Keep in mind that this will erase all data on the PS4, so be sure to back up any important files before proceeding.
After selecting the Initialize PS4 option, you will be prompted to choose between Quick and Full initialization. The Quick option will simply erase the data on the PS4, while the Full option will also overwrite all data on the hard drive to prevent recovery. Once you have made your selection, follow the on-screen prompts to confirm the factory reset and begin the process.
It’s important to note that finding the factory reset option and initiating the process may vary slightly depending on the PS4 model and system software version. If you are having trouble locating the factory reset option or encounter any issues during the process, consult the official PlayStation support website or contact customer support for assistance.
Entering Safe Mode
If you find that your PlayStation 4 (PS4) is not functioning properly, you may need to enter Safe Mode to troubleshoot the issue. To enter Safe Mode, you will need to start with the PS4 turned off. Once the system is powered off, hold down the power button for around 7 seconds until you hear a second beep. This will activate Safe Mode and you will see the console’s startup screen.
Once you have successfully entered Safe Mode, you will be presented with several options for troubleshooting your PS4. These options include restarting the system, changing resolution, and initializing the console. Choosing the correct option will depend on the specific issue you are experiencing with your PS4.
In Safe Mode, you can also connect your PS4 controller to the console using a USB cable. This allows you to navigate the Safe Mode menu and select the appropriate troubleshooting option. The ability to use a controller in Safe Mode can be incredibly helpful, as it allows for more precise navigation compared to using the console’s power button.
Overall, entering Safe Mode on your PS4 can be a valuable tool for troubleshooting and resolving issues with your console. Whether you are experiencing software glitches, performance issues, or other problems, accessing Safe Mode can help you identify and address the issue effectively.
Selecting the Rebuild Database Option
When facing issues with your PS4, such as slow performance or frequent freezes, selecting the Rebuild Database option can help improve the console’s overall performance. To do this, start by putting your PS4 into Safe Mode. Once in Safe Mode, use the directional buttons on your controller to select the Rebuild Database option from the menu. This process may take some time, but it can help fix various issues with your PS4’s database.
It’s important to note that the Rebuild Database option does not erase any of your saved data or game files. Instead, it reorganizes and cleans up the data on your PS4’s hard drive, which can help resolve any software issues that may be causing performance problems. This can be a helpful troubleshooting step before resorting to a full factory reset, as it may fix the issue without the need to erase all your data.
Additionally, selecting the Rebuild Database option is a relatively simple process that can be performed by anyone, even with minimal technical knowledge. The step-by-step instructions provided when in Safe Mode make it easy to navigate the menu and select the desired option, allowing you to quickly and easily improve your PS4’s functionality.
Overall, the Rebuild Database option can be a useful tool for addressing performance issues with your PS4. By following the necessary steps in Safe Mode, you can select this option and potentially resolve any software-related problems without losing any of your important data.
Confirming the Factory Reset
After selecting the Factory Reset option from the Safe Mode menu on your PS4, you will be prompted to confirm the action. This step is crucial as it will completely erase all data and settings on your console, returning it to its original factory state. Once you have carefully considered the consequences of this action, you can proceed to confirm the factory reset.
To confirm the factory reset on your PS4, use the directional buttons on the controller to navigate to the Yes option in the on-screen prompt. This is the final step in initiating the factory reset process, so make sure you are certain about your decision before confirming. Once you have selected Yes, the PS4 will begin the reset process, and there is no way to cancel it once confirmed.
If you have any doubts at this stage, it’s important to double-check that you have backed up any important data and saved your game progress. Confirming the factory reset will erase all user data, including game saves, screenshots, and settings. Take the time to ensure you have everything backed up before proceeding with the confirmation.
After confirming the factory reset, the PS4 will begin the process of formatting the hard drive and restoring the system to its original settings. Depending on the amount of data on the console, this process can take some time to complete. Once finished, the PS4 will be returned to its factory state, ready for initial setup as if it were brand new.
Restarting the PS4
Once you have completed the factory reset process on your PS4, the final step is to restart the console. After confirming the factory reset, the PS4 will automatically restart on its own. However, if it does not restart, you can manually restart the system by holding down the power button until the console powers off. Once the PS4 has completely shut down, you can then press the power button again to turn it back on.
If you find that the PS4 is not responding to any commands or the screen is frozen, you may need to force restart the console. To do this, simply hold down the power button for at least 10 seconds until you hear a beep and the system powers off. Then, you can press the power button again to turn it back on and complete the restart process.
It is important to note that during the restart process, the PS4 will perform a system check to ensure that all settings and configurations are in place. This may take a few minutes to complete, so it is important to be patient and allow the console to fully restart before attempting to use it again.
Once the PS4 has successfully restarted, you can proceed with the setup process and configure the system settings according to your preferences. This may include signing in to your PSN account, connecting to the internet, and adjusting display and audio settings as needed. Once everything is set up, you can begin enjoying your PS4 with a fresh start.
Frequently Asked Questions
Can you factory reset a PS4 without the original controller?
Yes, you can reset a PS4 without the original controller by using the power button.
What steps do you take to factory reset a PS4 without the original controller?
To reset a PS4 without the original controller, turn off the PS4 using the power button, then hold the power button until you hear two beeps to enter Safe Mode, and select ‘Initialize PS4’.
Will factory resetting a PS4 delete everything?
Yes, factory resetting a PS4 will delete all data, including games, saves, screenshots, and video clips.
Can you factory reset a PS4 remotely?
No, you cannot factory reset a PS4 remotely. It needs to be done directly through the console.
What happens after factory resetting a PS4?
After factory resetting a PS4, it will be restored to its original settings, and all data will be erased. You will need to set it up again.
How long does it take to factory reset a PS4?
The time it takes to factory reset a PS4 can vary, but it generally takes around 1-2 hours to complete the process.
Can you cancel a factory reset on a PS4?
No, once the process of factory resetting a PS4 has begun, it cannot be canceled or reversed. Be sure to back up any important data before initiating the reset.