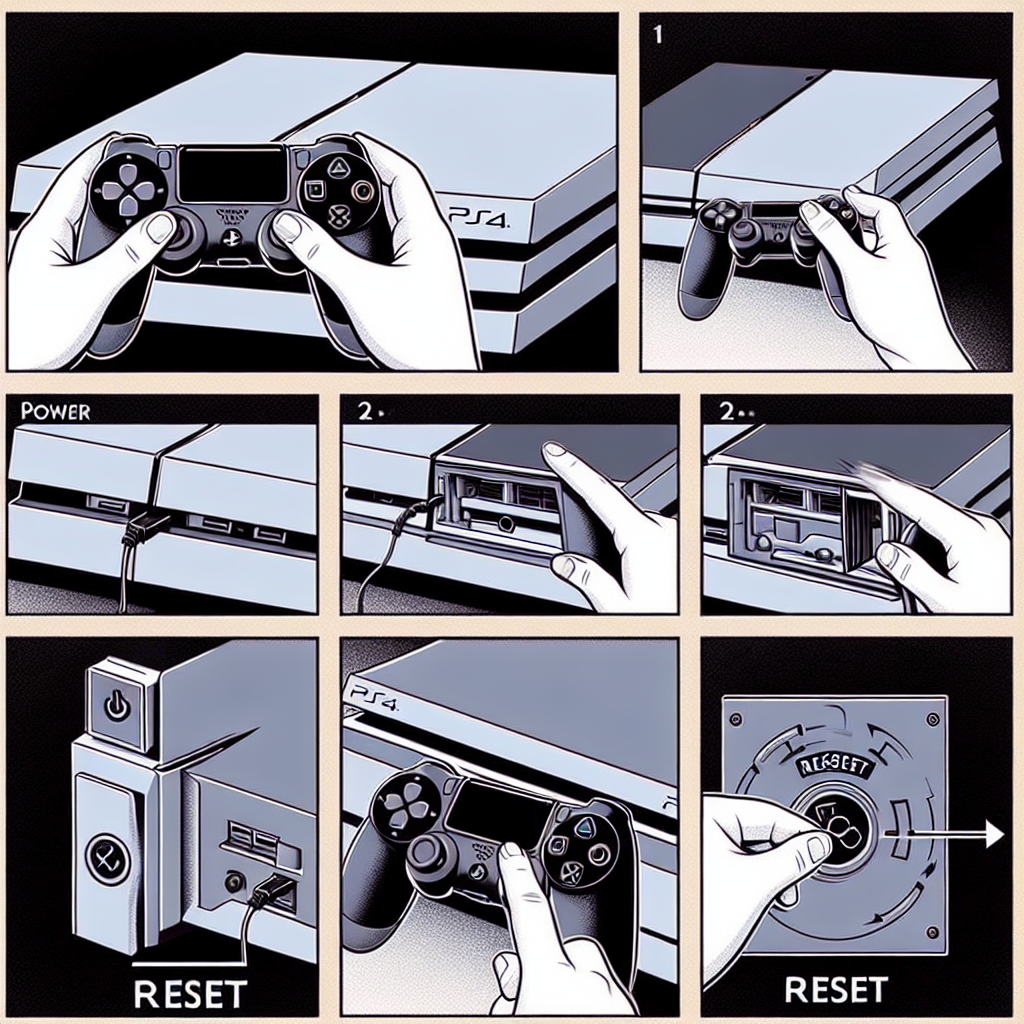Learn how to reset your PS4 without a controller using a compatible device, navigating menu options, and confirming the reset process.Are you facing the frustrating situation of needing to reset your PS4 but realizing that you don’t have a controller on hand? Don’t worry, there is still a way to reset your console without a controller. In this blog post, we will walk you through the step-by-step process of resetting your PS4 using a compatible device, navigating the menu options, selecting the reset option, confirming the reset process, and completing the reset. Whether you’ve lost your controller or it’s simply not working, this guide will help you maneuver through the reset process without any hassle. So, if you find yourself in a situation where you need to reset your PS4 without a controller, keep reading to learn how to do so effectively and efficiently.
Using a Compatible Device
When it comes to resetting your PS4 without a controller, it’s important to have a compatible device to navigate through the menu options. A compatible device can be a smartphone, tablet, or computer that is connected to the same Wi-Fi network as your PS4. Once you have a compatible device, you can use it to access the PlayStation website and sign in to your PSN account. This will allow you to remotely control your PS4 and navigate through the settings and options.
Using a compatible device, you can open a web browser and enter the URL for the PlayStation website. Once you are signed in to your account, you can select the option to remotely access your PS4. This will display the menu options and settings for your PS4 on your compatible device, allowing you to navigate through them and select the reset option.
By using a compatible device, you can avoid the need for a physical controller and still have full control over your PS4. This can be especially helpful if your controller is not functioning properly or if you do not have one available. With a compatible device, you can effectively navigate through the menu options and initiate the reset process without the use of a controller.
When attempting to reset your PS4 without a controller, it’s important to familiarize yourself with the menu options on the console. To navigate the menu, you will need to use the buttons on the front of the PS4. You can use the power button to move through the menu options and the eject button to make a selection.
Once the console is powered on, press the power button to access the main menu. From there, use the power button to scroll through the options until you reach the Settings menu. Next, select the Initialization option and then choose the Restore Default Settings option. This will prompt the system to begin the reset process.
If you encounter any difficulties navigating the menu options, refer to the PS4 user manual for further instructions. Additionally, you can visit the official PlayStation website for troubleshooting tips. Navigating the menu options may take some time to get used to, but with practice, you’ll be able to easily move through the various settings and options.
Keep in mind that without a controller, certain menu options may be more challenging to access, but it is still possible to navigate through the menus using the buttons on the front of the console. With patience and persistence, you can successfully initiate the reset process without the need for a controller.
Selecting the Reset Option
When you are trying to reset your PS4 without a controller, one of the crucial steps is selecting the reset option. First, make sure that you are using a compatible device to navigate through the menu options on your PS4. Once you have accessed the menu, navigate to the settings option and select it.
From the settings menu, navigate to the system option and select it. This will open up a new menu with various system settings. Scroll through the options until you find the Initialization option. This is where you will be able to select the reset option for your PS4.
After selecting the Initialization option, you will be presented with several sub-options. One of these sub-options will be the Reset option. Select this option to begin the reset process for your PS4.
Once you have selected the reset option, you may be prompted to confirm the reset process. Make sure to carefully read and understand the confirmation message before proceeding. Confirm the reset process to initiate the reset of your PS4 system.
After confirming the reset process, the PS4 will begin the reset process. This may take some time, so be patient and do not interrupt the process. Once the reset is complete, your PS4 will be restored to its factory settings.
Confirming the Reset Process
After you have selected the reset option on your PS4, the next step is to confirm the reset process. This is the final step in the process of resetting your PS4 without a controller. Once you have navigated through the menu options and selected the reset option, you will be prompted to confirm whether you really want to proceed with the reset.
At this point, you will need to carefully read and understand the confirmation message that appears on the screen. It will typically warn you that all data on the PS4 will be erased and cannot be recovered. This is your last chance to back out of the reset process, so be absolutely certain that this is what you want to do.
Once you are certain that you want to proceed with the reset, you will need to confirm the action. This is usually done by selecting the Yes option on the screen. It’s important to note that once you confirm the reset process, there’s no turning back, so make sure this is your final decision.
After confirming the reset process, the PS4 will begin the reset procedure. This can take some time depending on the amount of data on your console. Once the reset is complete, your PS4 will be returned to its factory settings and all data will be erased.
In conclusion, confirming the reset process is a crucial step when resetting your PS4 without a controller. It’s important to carefully consider your decision before proceeding, as once you confirm the reset, there’s no going back.
Completing the Reset Process
After confirming the reset process on your PS4, the reset will begin. This will take a few minutes as the system restores itself to its factory settings. It’s important to note that all data on the PS4 will be erased during this process, so make sure to backup any important files beforehand.
Once the reset is complete, the PS4 will restart and you will be prompted to go through the initial setup again, just like when you first bought the console. This includes setting the language, date and time, and signing in to your PlayStation Network account.
After completing the initial setup, your PS4 will be fully reset and ready to set up as if it were a brand new console. You can now start fresh and re-download any games or apps that you want on your console.
If you were experiencing any issues with your PS4, completing the reset process can often resolve many of these problems by clearing out any software glitches or errors that were causing the issues. Just be sure to back up any important data beforehand, as the reset process will erase everything on the console.
Frequently Asked Questions
Is it possible to reset a PS4 without a controller?
Yes, it is possible to reset a PS4 without a controller by using a USB keyboard to navigate the menu and select the reset option.
Can I use a smartphone as a controller to reset my PS4?
Yes, if you have the PlayStation app installed on your smartphone, you can use it as a controller to navigate the PS4 menu and reset the console.
What should I do if my PS4 controller is not working and I need to reset the console?
If your PS4 controller is not working, you can try resetting the console using a USB keyboard, smartphone as a controller, or by using the power button on the console itself.
Are there any alternative methods to reset a PS4 without a controller?
Yes, you can also try using a universal remote that is compatible with the PS4 to navigate the menu and reset the console.
Can I perform a factory reset without a controller?
Yes, you can perform a factory reset on the PS4 without a controller by using alternative input devices such as a USB keyboard, smartphone, or compatible universal remote.
What are the steps to reset a PS4 without a controller?
The steps to reset a PS4 without a controller may vary depending on the alternative input device used, but generally involve navigating the menu to the reset option and confirming the reset process.
Is it recommended to reset a PS4 without a controller?
It is recommended to use a controller for resetting the PS4, but if that is not possible, using alternative input devices such as a USB keyboard, smartphone, or compatible universal remote can be a viable option.