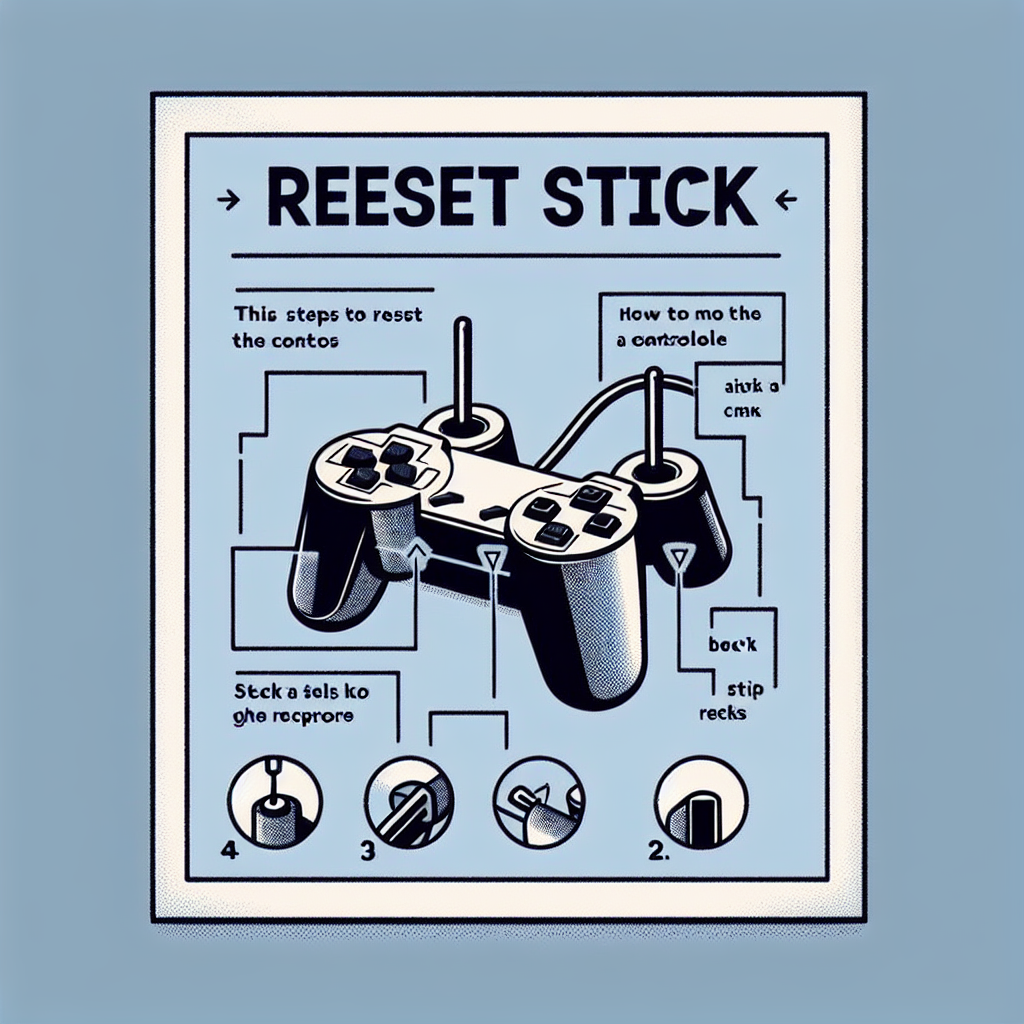Learn how to reset the direction sticks on a PS4 controller by locating the sticks, accessing controller settings, and confirming the reset action.Have you ever found yourself struggling with the responsiveness of your PS4 controller’s direction sticks? It can be frustrating when your gameplay is affected by unresponsive or drifting sticks. Fortunately, there is a solution! In this blog post, we will explore the process of resetting the direction sticks on a PS4 controller.
First, we will discuss how to locate the direction sticks on your controller and then move on to understanding the resetting process. We will also delve into accessing the controller settings and navigating to the reset option. Finally, we will guide you through the process of confirming the reset action. By the end of this post, you will have a clear understanding of how to reset the direction sticks on your PS4 controller, allowing you to enjoy a smoother and more precise gaming experience. Let’s dive in and get those direction sticks back on track!
Locating the direction sticks
When it comes to a PS4 controller, the direction sticks are an essential part of navigating through games and menus. If you’re experiencing issues with the direction sticks, the first step is to locate them on the controller. The direction sticks are the two small joysticks located on the lower half of the controller, one on the left and one on the right. These sticks are used to control the player’s movements and camera angles in most games.
Understanding the physical location of the direction sticks is important for troubleshooting any issues you may be experiencing. Whether the problem is with the grips, the movement, or the sensitivity, being able to easily identify and access the direction sticks is crucial. The sticks are positioned within easy reach of the thumbs, making them convenient and user-friendly for gaming.
When trying to locate the direction sticks, it’s important to be familiar with the controller’s layout. The direction sticks are positioned directly below the D-pad and action buttons, making them easily accessible for gaming. The positioning of the direction sticks allows for comfortable and natural hand placement during gameplay.
Once you have located the direction sticks, you can begin troubleshooting any issues you may be experiencing. Whether it’s a matter of recalibrating the sticks, adjusting the sensitivity, or cleaning the grips, understanding their physical location is the first step in resolving the problem.
Understanding the resetting process
Understanding the resetting process
One common issue that gamers may encounter when using a PS4 controller is the need to reset the direction sticks. This can occur if the controller is not responding correctly to movements, or if the direction sticks are not functioning as they should. Fortunately, the resetting process for the direction sticks on a PS4 controller is relatively simple and can be done in just a few steps.
Firstly, to begin the resetting process, ensure that the PS4 console is powered on and that the controller is properly connected. Press the Settings button on the main menu to access the settings options. From here, navigate to the Devices tab and select the Controllers option. This will bring up a list of controller settings, including the option to reset the direction sticks.
Next, locate the Direction Stick Calibration option and select it to access the recalibration settings. Here, you can choose to reset the default settings for the direction sticks, which will restore them to their original state. Confirm the action and the controller will reset the direction sticks, allowing for improved responsiveness and functionality.
It’s important to note that resetting the direction sticks on a PS4 controller is a simple process that can help to resolve issues with responsiveness and accuracy. By understanding the resetting process, gamers can ensure that their controllers are functioning as they should, allowing for a more enjoyable gaming experience.
Accessing the controller settings
Accessing the controller settings on your PS4 is a simple process that allows you to make adjustments to your controller’s functionality. To begin, turn on your PS4 and navigate to the main menu. From there, select the Settings option and then choose Devices from the menu.
Once you have accessed the Devices menu, you will see a list of options for different peripherals, including the controller. Select the Controller option to access the settings specific to the PS4 controller.
Within the controller settings, you will find a variety of options for customizing the controller’s behavior. This includes adjusting the sensitivity of the sticks, changing button mapping, and more. To reset the direction sticks, navigate to the Sticks option within the controller settings.
After selecting the Sticks option, you will have the ability to reset the direction sticks on your PS4 controller. This can be useful if you are experiencing issues with stick drift or if the sticks are not responding as they should. By accessing the controller settings, you can easily make the necessary adjustments to improve the performance of your controller.
| Controller Settings Menu |
|---|
| 1. Devices |
| 2. Controller |
| 3. Sticks |
| 4. Reset |
Can You Reset the Direction Sticks on a PS4 Controller
When you encounter issues with your PS4 controller’s direction sticks, navigating to the reset option can help resolve the problem. To access this option, start by turning on your PS4 console and then connecting your controller. Once the controller is connected, navigate to the settings menu on the console’s home screen. You can do this by using the direction sticks to navigate to the settings icon and pressing the X button to select it.
After entering the settings menu, locate the “Devices” option and select it. This will open a new menu where you can find the “Controllers” option. Navigate to the controllers menu and select it to reveal the various controller settings. Within the controllers menu, you will find the option to reset the controller. Use the direction sticks to navigate to this option and select it to begin the resetting process.
Once you have selected the reset option, a confirmation prompt will appear asking if you want to proceed with the reset. Use the direction sticks to navigate to the “Confirm” option and press the X button to confirm the reset action. The controller will then begin the reset process, and once completed, you can test the direction sticks to see if the issue has been resolved.
By following these steps and navigating to the reset option in the controller settings, you can effectively reset the direction sticks on your PS4 controller and address any issues you may be experiencing with its functionality.
Confirming the reset action
After navigating to the reset option and selecting it, the next step in the process of resetting the direction sticks on a PS4 controller is confirming the reset action. You will typically be prompted with a message asking if you are sure you want to reset the sticks. This is an important step because once the reset action is confirmed, all the customized settings for the direction sticks will be erased and the sticks will be restored to their default settings.
It’s important to note that there is no way to undo this action, so be absolutely certain that you want to reset the direction sticks before confirming the reset action. Take your time to consider if this is truly what you want to do, as the process cannot be reversed once it has been confirmed.
Once you have carefully considered your decision and are ready to proceed with the reset, you can confirm the reset action by selecting Yes or Confirm when prompted. After confirming, the reset process will be initiated, and you will receive a notification once the action has been completed.
It’s important to remember that resetting the direction sticks may temporarily affect the performance of your controller, as it will take some time for the system to adapt to the default settings. Allow some time for the controller to readjust before expecting optimal performance.
Frequently Asked Questions
Can you reset the direction sticks on a ps4 controller?
Yes, you can reset the direction sticks on a PS4 controller by using a small pin or paperclip to press the reset button located on the back of the controller near the L2 trigger.
Why would I need to reset the direction sticks on a ps4 controller?
You may need to reset the direction sticks if they are not responding properly or if you are experiencing drifting issues with the controller.
Will resetting the direction sticks erase any saved data on the ps4 controller?
No, resetting the direction sticks will not erase any saved data on the PS4 controller. It only resets the calibration of the sticks.
How often should I reset the direction sticks on my ps4 controller?
You should only need to reset the direction sticks on your PS4 controller if you are experiencing issues with responsiveness or drifting. It is not something that needs to be done regularly.
Can I recalibrate the direction sticks without resetting the ps4 controller?
Yes, you can recalibrate the direction sticks without resetting the PS4 controller by going into the settings menu on the console and selecting the option to calibrate the controller.
What if resetting the direction sticks does not fix the problem?
If resetting the direction sticks does not fix the problem, you may need to consider replacing the controller or seeking professional repairs.
Are there any tips for preventing the need to reset the direction sticks on a ps4 controller?
To prevent the need to reset the direction sticks on a PS4 controller, it’s important to store the controller properly, avoid dropping or mishandling it, and keep it clean from dust and debris.