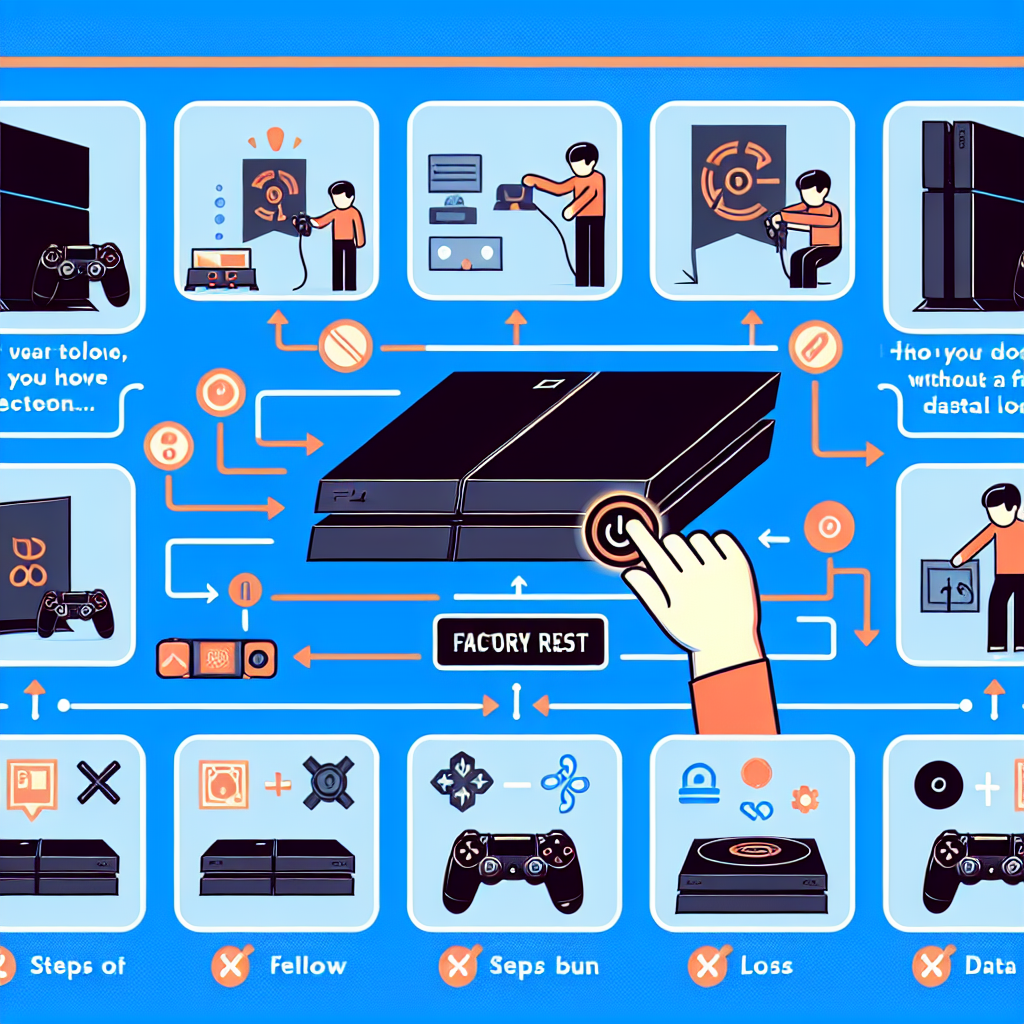Learn how to factory reset a PS4 without a controller by using a smartphone as a controller and navigting the menu. Perform a factory reset easily.Are you in a situation where your PS4 controller is not functioning, and you need to perform a factory reset on your console? You may be wondering if it’s possible to do so without a controller. Well, the good news is that you can still reset your PS4 even without a controller by using a compatible device as a controller alternative. In this blog post, we will guide you through the steps on how to use a smartphone as a controller, connect it to your PS4, navigate the menu, access the reset options, and perform a factory reset. So, if you find yourself without a working controller and need to reset your PS4, keep reading to learn how you can do so using just your smartphone.
Using a compatible device as controller
Using a compatible device as controller
Using a compatible device as controller
When it comes to playing games on your PS4, having a compatible controller is essential. But what if you don’t have a controller for your PS4? Can you use a different device as a controller instead? The answer is yes! With the help of the Remote Play feature, you can connect your smartphone or tablet to your PS4 and use it as a controller.
One way to do this is by downloading the PS4 Remote Play app on your smartphone or tablet. Once you have the app installed, you can connect your device to your PS4 over Wi-Fi and start controlling your PS4 using the on-screen buttons on your device. This can be especially useful if you’re traveling and don’t have access to your PS4 controller.
Additionally, if you have a compatible PlayStation controller, you can also connect it to your device using Bluetooth and use it to play games on your PS4. This can be a convenient option if you prefer the feel of a physical controller over on-screen controls.
Overall, using a compatible device as a controller for your PS4 can be a practical solution in situations where you don’t have access to a traditional PS4 controller. Whether it’s through the Remote Play app or connecting a compatible PlayStation controller, you can still enjoy playing games on your PS4 without the need for a standard controller.
Connecting a smartphone to the PS4
Connecting your smartphone to your PS4 can be a useful way to enhance your gaming experience. With the PS4 Second Screen app, you can use your smartphone as a second screen to display extra information during gameplay, or as a controller to navigate the PS4 menu. This can be particularly handy if you’ve misplaced your regular controller, or if you prefer the convenience of using your smartphone.
First, make sure that your PS4 is turned on and connected to the same Wi-Fi network as your smartphone. Then, download the PS4 Second Screen app from the App Store (for iOS) or Google Play Store (for Android). Once the app is installed, open it on your smartphone and follow the on-screen instructions to connect to your PS4.
Once the connection is established, you can use your smartphone as a controller to navigate the PS4 menu, enter text using the on-screen keyboard, and even access extra features in supported games. This can be especially helpful if you need to quickly type in a search query or message a friend while in the middle of a gaming session.
Furthermore, the PS4 Second Screen app also allows you to use your smartphone as a second screen to display additional information about the game you’re playing, such as a map or inventory. This can be a great way to keep important information in view without cluttering up the main gameplay screen.
In conclusion, connecting your smartphone to your PS4 can offer added convenience and functionality for your gaming experience. Whether you need a backup controller, a handy keyboard for text input, or a second screen for extra information, the PS4 Second Screen app can provide a seamless and user-friendly connection between your smartphone and your PS4.
Many people are unaware that they can actually navigate the PS4 menu using their smartphone as a controller. This is a great alternative for those who do not have access to a compatible device or have had issues with their controllers. By using the PS4 Remote Play app, you can easily connect your smartphone to your PS4 and use it to navigate the menu and launch games.
Once you have downloaded the PS4 Remote Play app on your smartphone, make sure that your PS4 system is turned on. Open the app and sign in to your PlayStation Network account. Select the PS4 system you want to connect to and wait for it to connect. Once connected, you will be able to see the PS4’s main menu on your smartphone’s screen and use it to navigate through the different options.
If you have multiple accounts on your PS4, you can switch between them using the app on your smartphone. Simply select the Switch User option and choose the account you want to switch to. This makes it convenient for households with multiple users, as each person can easily navigate the PS4 menu using their own smartphone without having to constantly switch controllers.
Additionally, navigating the PS4 menu using the smartphone is also helpful for those who have experienced issues with their controllers or are looking for a more user-friendly interface. The touchscreen capabilities of smartphones make it easier to scroll through the menu and select options with precision and ease.
In conclusion, using your smartphone to navigate the PS4 menu is a convenient and efficient alternative for those who may not have access to a compatible controller or are looking for a user-friendly interface. The PS4 Remote Play app allows you to connect your smartphone to your PS4 and use it to navigate the menu, switch between accounts, and launch games seamlessly.
Accessing the Reset options
Accessing the reset options on a PS4 can be a bit tricky, especially if you don’t have a controller on hand. However, there is a way to do it using a compatible device as a controller. One option is to use a smartphone as a controller for the PS4. This allows you to navigate the menu and access the reset options without needing a physical controller.
Connecting a smartphone to the PS4 is a simple process. First, make sure your smartphone is connected to the same Wi-Fi network as your PS4. Then, download the PS4 Remote Play app from the App Store or Google Play Store. Open the app and sign in to your PSN account. Once connected, you can use the smartphone as a controller to navigate the PS4 menu and access the reset options.
Once you have connected your smartphone to the PS4 and accessed the menu, you can navigate to the Settings tab. From there, select the Initialization option, which will give you access to the reset options. Here, you can choose to perform a factory reset, which will restore the PS4 to its original settings.
If you have been experiencing issues with your PS4 and need to perform a factory reset, accessing the reset options without a physical controller is possible by using a compatible device such as a smartphone. This provides a convenient alternative for navigating the PS4 menu and accessing the reset options when a controller is not readily available.
Performing a factory reset
Performing a factory reset on the PS4 without a controller can be a bit tricky, but it is still possible using a compatible device as a controller. When resetting the PS4, it is important to keep in mind that all data and settings will be erased, so it is recommended to backup any important files before proceeding.
To factory reset the PS4 without a controller, you can use a smartphone as a controller by downloading the PS4 Remote Play app and connecting your smartphone to the PS4. Once connected, you can use your smartphone as a controller to navigate the PS4 menu and access the reset options.
Once you have accessed the reset options, you can perform a factory reset by selecting the option to initialize the PS4 and restore it to its original factory settings. This will erase all data and settings on the PS4, so be sure to backup any important files before proceeding with the reset.
If you are unable to perform a factory reset using a smartphone as a controller, you may need to use a compatible USB keyboard to navigate the PS4 menu and access the reset options. Once you have accessed the reset options, you can perform a factory reset by selecting the option to initialize the PS4 and restore it to its original factory settings.
Performing a factory reset on the PS4 without a controller may require using a compatible device as a controller or a USB keyboard to navigate the menu and access the reset options. It is important to note that all data and settings will be erased, so be sure to backup any important files before proceeding with the reset.
Frequently Asked Questions
Can you factory reset a PS4 without a controller?
Yes, you can factory reset a PS4 without a controller by using the power button and the console’s Safe Mode options.
How can I access Safe Mode on a PS4?
To access Safe Mode on a PS4, you need to hold down the power button for 7 seconds until you hear a second beep. This will boot the PS4 into Safe Mode.
What options are available in Safe Mode for a PS4?
In Safe Mode, you can choose from options such as Restart PS4, Change Resolution, Update System Software, Restore Default Settings, Rebuild Database, Initialize PS4, and Initialize PS4 (Reinstall System Software).
What is the difference between Restore Default Settings and Initialize PS4?
Restore Default Settings will restore the PS4 system software to its default settings without deleting any data, while Initialize PS4 will restore the PS4 to its original state and delete all user data.
Can I use a USB keyboard to navigate the PS4 Safe Mode menu?
Yes, a USB keyboard can be used to navigate the PS4 Safe Mode menu and select options without the need for a controller.
Will factory resetting a PS4 without a controller delete all my data?
Yes, performing a factory reset without a controller will delete all data and restore the console to its original state.
Can I use a mobile app to control my PS4 if I don’t have a controller?
Yes, the PS4 Remote Play app allows you to control your PS4 using a mobile device as a controller, so you can still navigate the console and access settings even if you don’t have a physical controller.