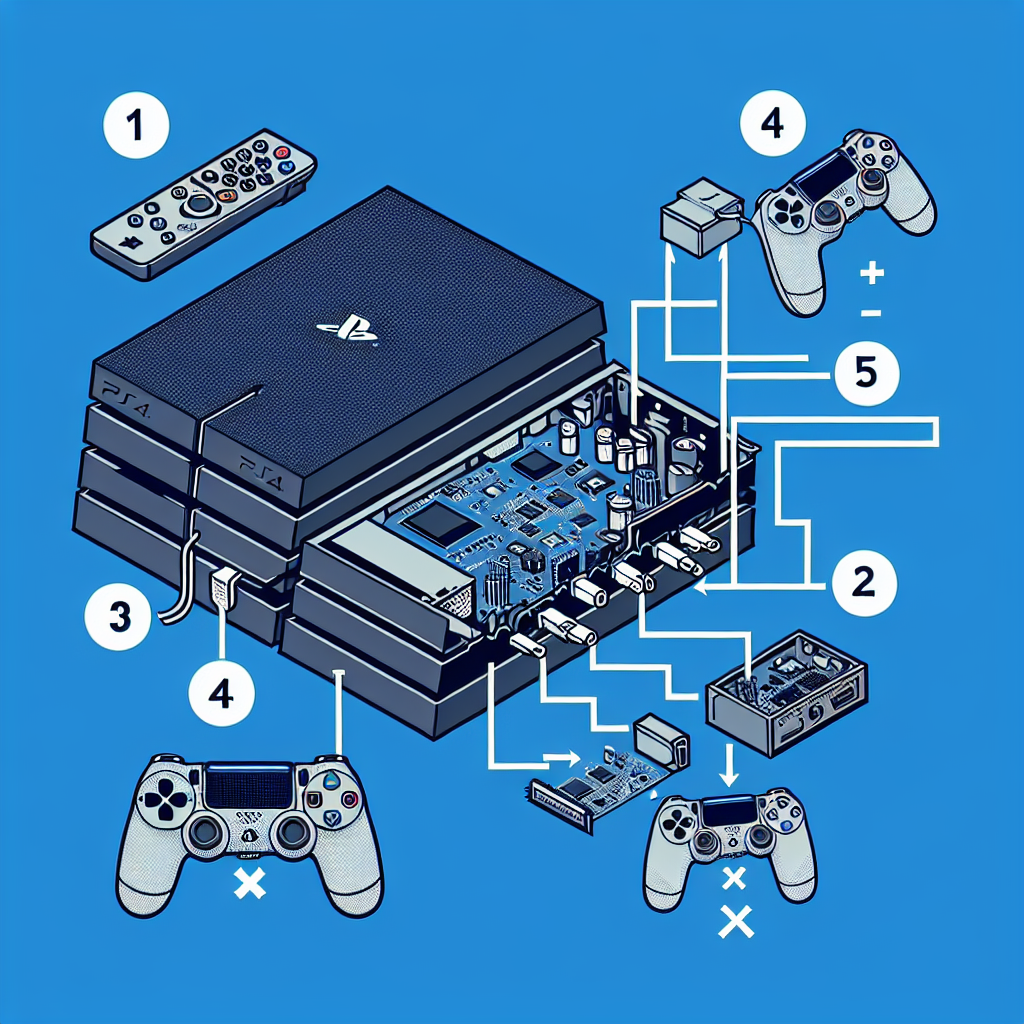Learn alternative methods for factory resetting your PS4, including using a smartphone as a controller, installing Remote Play app, connecting a USB keyboard, and accessing Safe Mode for troubleshooting.Are you frustrated with your PS4 and in need of a factory reset, but you don’t have a controller handy? Don’t worry, there are alternative methods you can use to achieve a factory reset without the need for a controller. In this blog post, we will explore various ways to reset your PS4 without a controller, from using a smartphone as a controller replacement to accessing Safe Mode for troubleshooting and reset. We will also discuss how you can install the Remote Play app for remote access and connect a USB keyboard for manual control. By the end of this post, you’ll have a range of options at your disposal for factory resetting your PS4 without the need for a controller. So, let’s dive in and explore these alternative methods for resetting your PS4 efficiently and effectively.
Alternative methods for factory resetting PS4
Alternative methods for factory resetting PS4
When it comes to factory resetting your PS4, it’s not always convenient to have a controller available. Whether you’ve lost your controller or it’s simply not working, there are alternative methods you can use to perform a factory reset on your PS4.
One alternative method is to use a smartphone as a controller replacement. By downloading the PlayStation app on your smartphone and connecting it to your PS4, you can navigate the console’s menus and initiate a factory reset without the need for a physical controller.
Another method is to connect a USB keyboard to your PS4. With a keyboard connected, you can navigate the console’s menus and access the necessary settings to perform a factory reset. This can be particularly useful if you don’t have a controller available.
If you’re looking for a more remote solution, you can also install the Remote Play app on your computer or mobile device. With Remote Play, you can remotely access your PS4 and navigate the console’s menus from a separate device, allowing you to initiate a factory reset without the need for a physical controller.
Finally, if your PS4 is experiencing issues and you need to troubleshoot or perform a reset, you can access Safe Mode by pressing and holding the power button until you hear two beeps. From Safe Mode, you can perform a factory reset without the need for a controller, making it a useful alternative method for addressing technical issues.
| Method | Description |
|---|---|
| Smartphone as controller replacement | Use the PlayStation app on your smartphone to navigate and perform a factory reset on your PS4. |
| Connecting a USB keyboard | Connect a USB keyboard to your PS4 to access the necessary settings and initiate a factory reset. |
| Installing Remote Play app | Install the Remote Play app on a separate device to remotely access your PS4 and perform a factory reset. |
| Accessing Safe Mode | Press and hold the power button to access Safe Mode, where you can troubleshoot and initiate a factory reset without a controller. |
Using a smartphone as a controller replacement
Using a smartphone as a controller replacement
When your PS4 controller is not working properly or is out of battery, you can use your smartphone as a replacement to control your PS4. This is a convenient alternative method for controlling your PS4 without the need for a physical controller. By using the Remote Play app and connecting your smartphone to your PS4, you can navigate through the console’s menus and play games using your smartphone.
To use your smartphone as a controller replacement, you’ll first need to download the Remote Play app from the App Store or Google Play Store. Once installed, open the app and sign in to your PlayStation Network account. Make sure your PS4 is turned on and connected to the same Wi-Fi network as your smartphone. In the app, select the option to connect to your PS4 and follow the on-screen instructions to pair your smartphone with your console.
Once connected, you can use your smartphone as a controller to navigate the PS4’s user interface, launch games, and control gameplay. The on-screen buttons on the Remote Play app act as the controller’s buttons, allowing you to perform actions such as moving, jumping, and interacting with in-game elements. While using your smartphone as a controller replacement may take some getting used to, it can be a convenient solution when your physical controller is unavailable.
It’s important to note that using a smartphone as a controller replacement may not offer the same level of precision and responsiveness as a physical controller. However, it can still be a viable option for navigating the PS4’s menus and engaging in casual gameplay. Additionally, using your smartphone as a controller replacement can be a temporary solution until you are able to address any issues with your physical controller.
In conclusion, using a smartphone as a controller replacement for your PS4 can be a convenient alternative method when your physical controller is unavailable. By utilizing the Remote Play app and connecting your smartphone to your console, you can control your PS4 using your smartphone’s touchscreen and on-screen buttons. While it may not provide the same level of precision as a physical controller, it can still allow you to navigate the console’s menus and play games until you are able to address any issues with your controller.
Installing Remote Play app for remote access
Remote Play allows you to play your PS4 games on a variety of devices, including your computer or smartphone. In order to install the Remote Play app for remote access, you will need to follow a few simple steps.
First, you will need to ensure that your PS4 is updated to the latest software version. This can be done by going to the Settings menu, selecting System Software Update, and following the on-screen instructions.
Once your PS4 is updated, you can download the Remote Play app from the PlayStation Store. Simply search for Remote Play and follow the instructions to install the app on your device.
After the app is installed, you will need to link your PS4 to the Remote Play app. This can be done by going to the Settings menu on your PS4, selecting Remote Play Connection Settings, and following the instructions to link your device.
Once your device is linked to your PS4, you will be able to access your PS4 remotely and play your favorite games from anywhere with an internet connection.
Connecting a USB keyboard for manual control
One alternative method for controlling your PS4 without a controller is by connecting a USB keyboard to the console. This can be useful in situations where your controller is not functioning properly or if you simply prefer using a keyboard for navigation and input.
By connecting a USB keyboard to your PS4, you can navigate the console’s menus, type messages, and even play certain games that support keyboard input. This can be particularly handy for games that have complex control schemes or require a lot of text input.
To connect a USB keyboard to your PS4, simply plug the keyboard into one of the console’s USB ports. Once connected, your PS4 should recognize the keyboard and allow you to use it for control and input.
Keep in mind that not all games support keyboard input, so you may still need to use a controller for some games. However, for general navigation and text input, a USB keyboard can be a convenient and accessible alternative to the traditional PS4 controller.
In conclusion, connecting a USB keyboard to your PS4 can provide a useful alternative for manual control when a traditional controller is not available or practical. Whether you prefer using a keyboard for navigation or need a temporary solution for a malfunctioning controller, this method can offer increased flexibility and convenience for PS4 users.
Accessing Safe Mode for troubleshooting and reset
When you encounter problems with your PS4, accessing Safe Mode can be a useful way to troubleshoot and perform a reset if necessary. Safe Mode allows you to start the console with minimal functionality, making it easier to diagnose and resolve issues.
To access Safe Mode, first, turn off your PS4 completely. Once it’s off, press and hold the power button for about 7 seconds until you hear a second beep. This will boot the PS4 into Safe Mode.
Once in Safe Mode, you will see a menu with several options, including restarting the PS4, changing resolution, rebuilding the database, initializing the PS4, and more. You can use these options to troubleshoot and reset your PS4 if needed.
If you’re experiencing frequent crashes, performance issues, or other problems with your PS4, accessing Safe Mode can be a helpful step in resolving these issues. Just be careful when using options like initialize PS4 as it will restore your console to its factory settings, deleting all data on the system.
Overall, knowing how to access Safe Mode and use its options for troubleshooting and resetting can be invaluable in maintaining the performance and functionality of your PS4.
Frequently Asked Questions
Can I factory reset my PS4 without a controller?
Yes, you can factory reset your PS4 without a controller by using a USB keyboard.
Is there another way to reset my PS4 without a controller?
Yes, you can also use the PlayStation mobile app to control your PS4 and initiate a factory reset.
What do I need to factory reset my PS4 without a controller?
You will need a USB keyboard or the PlayStation mobile app installed on your smartphone.
Can I restore my PS4 to factory settings remotely?
Yes, you can restore your PS4 to factory settings remotely using the PlayStation mobile app.
Will I lose all my data if I factory reset my PS4?
Yes, a factory reset will erase all data on your PS4, so be sure to back up any important files before proceeding.
Can I reset my PS4 using Safe Mode without a controller?
Yes, you can access Safe Mode on your PS4 without a controller by using a USB keyboard or the PlayStation mobile app.
Is it complicated to factory reset a PS4 without a controller?
It’s relatively simple to factory reset a PS4 without a controller as long as you have a USB keyboard or the PlayStation mobile app available.