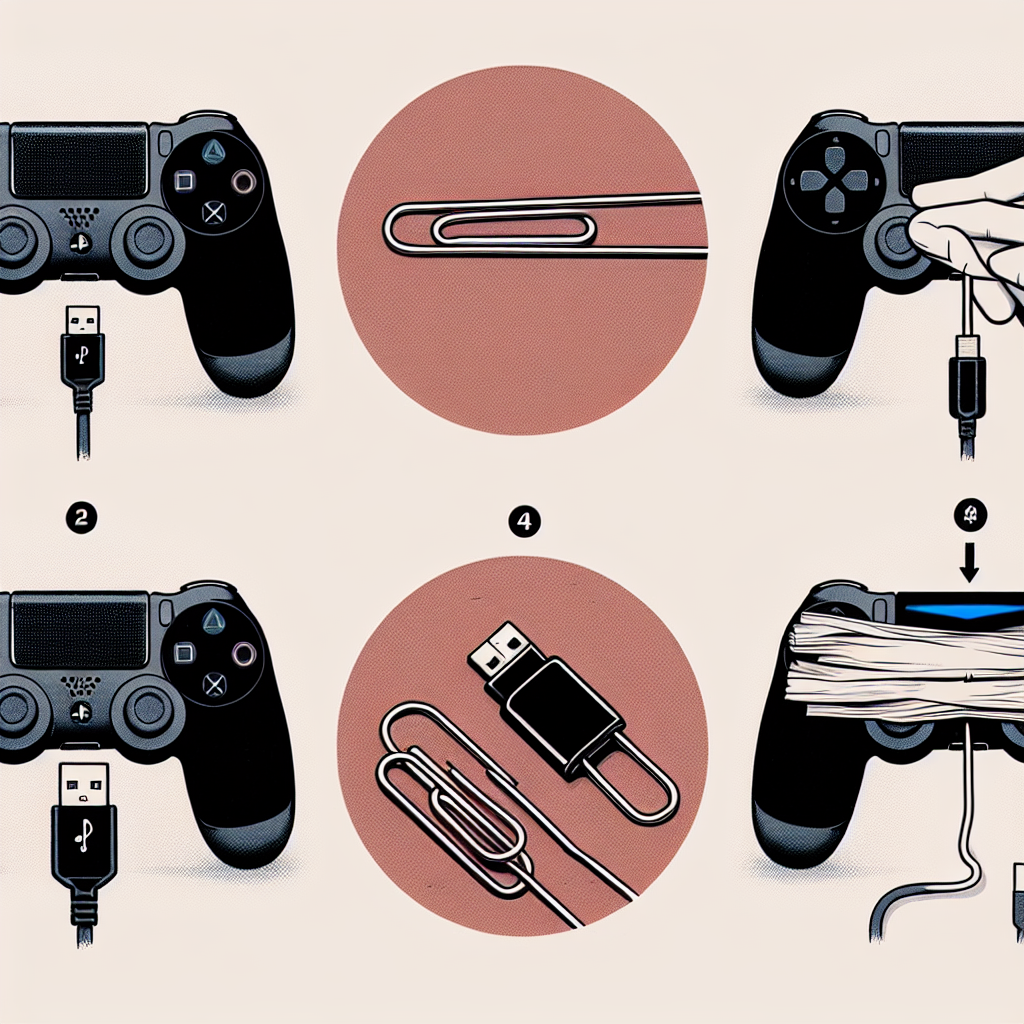Learn how to reset your PS4 controller by locating and pressing the reset button, connecting it back to your console, and verifying the reset process.Are you having trouble with your PS4 controller and need to reset it? Don’t worry, we’ve got you covered. Whether your controller is acting up or you just want to start fresh, knowing how to reset it can be a handy skill to have. In this blog post, we’ll walk you through the steps to reset your PS4 controller. We’ll start by showing you how to locate the reset button on your controller, then we’ll guide you through using a small tool to press the button firmly. After that, we’ll cover the process of reconnecting the controller to your PS4 and verifying that the reset was successful. By the end of this post, you’ll have all the information you need to confidently reset your PS4 controller and get back to gaming without any issues. Let’s get started!
Locating the Reset Button
When you need to reset your PS4 controller, the first step is to locate the reset button. The reset button is a small hole located on the back of the controller near the L2 shoulder button. It may be labeled with the word reset or simply have an icon indicating its location. It is important to use a small tool to press the button, such as a paperclip or a pin, in order to avoid damaging the controller.
Before pressing the reset button, it is important to ensure that the controller is turned off. Pressing the reset button while the controller is still on could potentially cause issues. Once the controller is off, you can then use a small tool to gently press the reset button located in the small hole on the back of the controller. It is important to press the button firmly but not with excessive force, as this could also cause damage.
After pressing the reset button for a few seconds, you can release the small tool and turn the controller back on. At this point, you may need to reconnect the controller to the PS4 console in order to ensure that the reset was successful. It is important to follow the proper steps to reconnect the controller to the console to verify that the reset button was pressed correctly and that the controller is functioning properly once again.
Using a Small Tool
When it comes to resetting your PS4 controller, using a small tool can be extremely helpful. One common small tool that is often used for this purpose is a paperclip. This is because a paperclip is small and thin enough to fit into the reset button hole, which can be quite small and difficult to reach.
Using a small tool like a paperclip allows you to easily access the reset button without having to struggle to fit your fingers into the small space. This can make the process of resetting your PS4 controller much quicker and more efficient. It also helps to ensure that you are able to press the reset button firmly and accurately, as using a tool gives you more precision and control.
Before using the small tool to reset your PS4 controller, it’s important to ensure that you are using the right technique. You should gently insert the small tool into the reset button hole, being careful not to use too much force. Once the tool is inserted, you can then press the button firmly, but not forcefully, to initiate the reset process.
After using the small tool to reset your PS4 controller, it’s important to test the controller to ensure that the reset was successful. You can do this by connecting the controller to your PS4 and verifying that it is functioning properly. If the reset was successful, the controller should now be back to its default settings and ready to use.
Pressing the Button Firmly
Pressing the Button Firmly
When it comes to resetting your PS4 controller, sometimes simply pressing the reset button firmly can do the trick. This is a small yet important step in the process of troubleshooting any issues you may be experiencing with your controller. The reset button is typically located on the back of the controller, near the L2 shoulder button. It may be recessed, so you will need to use a small tool to access it.
Using a small tool, such as a paperclip or a pin, carefully press the reset button on the back of the controller. Make sure to apply enough pressure to ensure that the button is pressed firmly. It’s important to hold the button down for at least a few seconds to ensure that the reset process is initiated.
After pressing the reset button firmly and holding it down for a few seconds, you can release the button and proceed with the next steps of reconnecting your controller to your PS4. By pressing the reset button firmly, you are effectively clearing any lingering issues and initiating a fresh start for your controller.
It’s important to note that pressing the reset button firmly should be done with caution, as you don’t want to apply too much force and potentially damage the controller. Use a gentle yet firm touch to ensure that the reset process is successful without causing any harm to your PS4 controller.
| Steps to Press the Reset Button Firmly |
|---|
| 1. Locate the reset button on the back of the PS4 controller. |
| 2. Use a small tool to access the reset button, such as a paperclip or a pin. |
| 3. Press the reset button firmly, applying gentle yet firm pressure. |
| 4. Hold the reset button down for a few seconds to initiate the reset process. |
Connecting the Controller to PS4
When connecting your PS4 controller to your console, the first step is to make sure the controller is fully charged. Using a small tool, such as a paperclip, locate the reset button on the back of the controller. This button is recessed, so you will need to use the small tool to press it firmly.
Once you have located the reset button, press it firmly for a few seconds. This will reset the controller and allow it to connect to the PS4 console. After resetting the controller, you can then connect it to the PS4 using a USB cable. Simply plug one end of the cable into the controller and the other end into the PS4 console.
After connecting the controller to the PS4, you will need to verify the reset. This can be done by pressing the PS button on the controller to see if it syncs with the console. If the reset was successful, the controller should connect to the console and be ready for use. If not, you may need to repeat the reset process and try again.
It’s important to make sure you are pressing the button firmly when resetting the controller, as a weak press may not register and the reset will not be successful. Additionally, double-check that the USB cable is firmly connected to both the controller and the console to ensure a proper connection.
Verifying the Reset
After you have completed the process of resetting your PS4 controller by locating the reset button, using a small tool, and pressing the button firmly, it’s important to verify that the reset was successful. To do this, you can check the connection between the controller and the PS4 to see if it has been restored to its default settings.
One way to verify the reset is to ensure that the controller is properly connected to the PS4. You can do this by navigating to the settings menu on your PS4 and selecting the option to connect a new device. If the controller appears on the list of available devices, it means that the reset was successful and the controller is now ready to be used again. This is an important step in ensuring that the reset has been completed effectively.
Additionally, you can also check the functionality of the controller to verify the reset. Test out the buttons, joysticks, and other functions to see if they are responding properly. If the controller is functioning as it should, then the reset has been successful. However, if there are still issues with the controller’s functionality, it may be necessary to repeat the reset process or seek further assistance from the PS4 support team.
Verifying the reset of your PS4 controller is an important final step in the process of restoring it to its default settings. By following these steps and ensuring that the controller is properly connected and functioning, you can be confident that the reset has been completed successfully, allowing you to continue using your controller without any issues.
Frequently Asked Questions
How do I reset my PS4 controller?
To reset your PS4 controller, you will need a small pin or a similar tool. Look for the small hole on the back of the controller near the L2 button. Press and hold the button inside the hole for a few seconds until the light bar on the controller blinks.
Why would I need to reset my PS4 controller?
You might need to reset your PS4 controller if it’s not connecting to your console, if the buttons are not responding properly, or if you’re experiencing other technical issues.
Will resetting my PS4 controller delete any data?
No, resetting your PS4 controller will not delete any data. It simply resets the wireless connection and the controller’s settings.
Can I reset my PS4 controller using a USB cable?
No, the reset button on the PS4 controller is inside a small hole and can only be accessed using a pin or similar tool. A USB cable will not reset the controller.
My PS4 controller is not responding, should I reset it?
If your PS4 controller is not responding, you can try resetting it as a troubleshooting step. If the issue persists, you may need to further diagnose the problem or seek technical support.
How often should I reset my PS4 controller?
There’s no need to reset your PS4 controller regularly unless you’re experiencing specific issues. In normal operation, the controller should maintain its connection and settings without frequent resets.
What should I do if resetting my PS4 controller doesn’t solve the problem?
If resetting your PS4 controller doesn’t solve the problem, you may need to try other troubleshooting steps such as charging the controller, checking for firmware updates, or inspecting for physical damage.