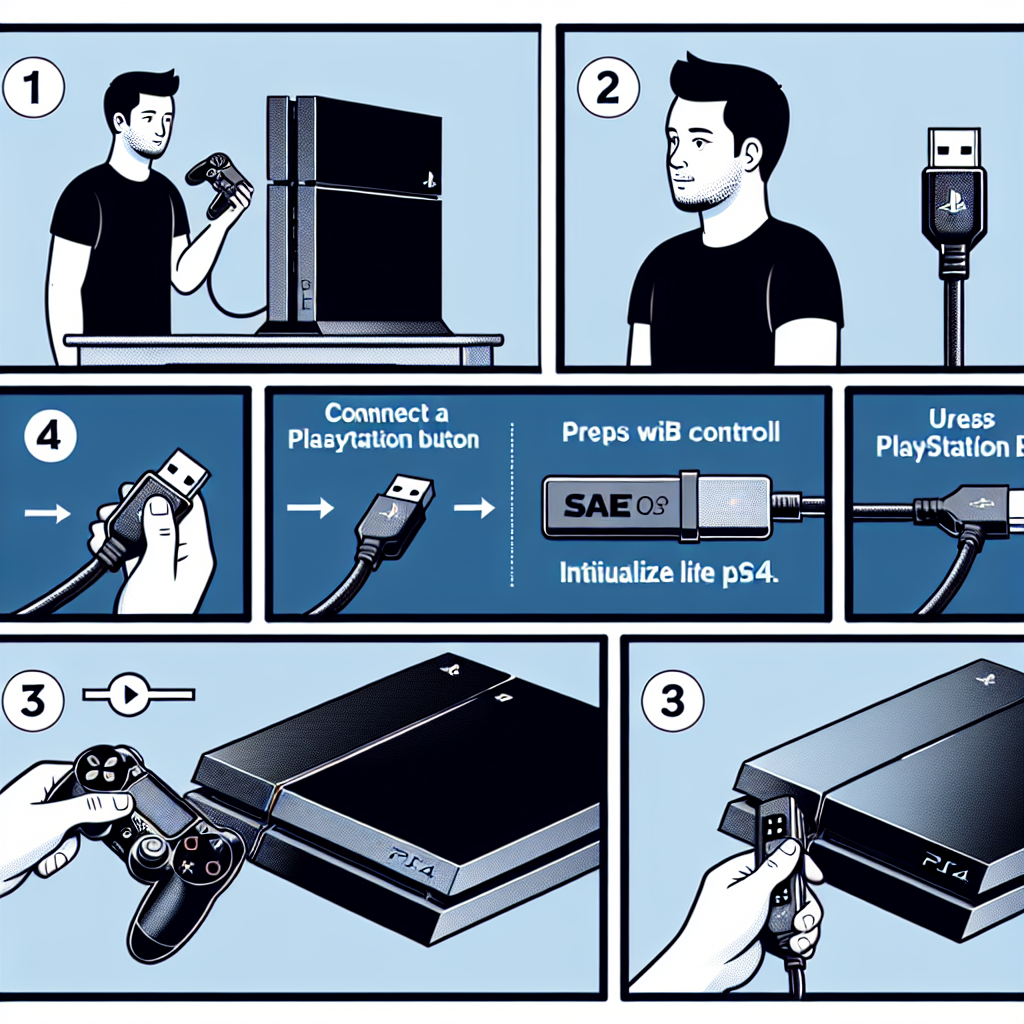Learn how to reset your PS4 without a controller. Use a USB keyboard, PS app, remote play on PC, media remote, or smartphone with PSAre you facing the frustration of not being able to use your PS4 controller to reset your console? Don’t worry, there are still several alternative methods you can use to reset your PS4 without a controller. In this blog post, we’ll explore various techniques you can employ to reset your PS4 using different devices and applications. Whether you have a USB keyboard, smartphone, or a PlayStation media remote, we’ve got you covered. We’ll guide you through using a USB keyboard, the PS App, Remote Play on PC, a PS4 media remote, and the PS4 Second Screen app on your smartphone. By the end of this post, you’ll have all the information you need to successfully reset your PS4 without a controller. Keep reading to find out how!
Using a USB Keyboard
Using a USB keyboard with your PS4 is a convenient way to navigate the system and input text without having to use the standard controller. Connecting a USB keyboard to your PS4 is a simple process that can make typing and browsing the web on your console much easier.
First, make sure your USB keyboard is compatible with the PS4. Most standard USB keyboards should work, but it’s always a good idea to check the specific model and any compatibility requirements from the manufacturer. Once you’ve confirmed that your keyboard is compatible, simply plug it into one of the USB ports on your PS4.
After connecting the keyboard, you can use it to type messages, enter text, and navigate the system with much more ease than using the controller. This is especially useful if you need to enter a lot of text or if you’re used to typing with a keyboard rather than a controller.
Additionally, using a USB keyboard with your PS4 can make it easier to use the web browser, enter search terms, and even play certain games that have keyboard support. This can enhance your overall gaming and browsing experience on the console.
In conclusion, using a USB keyboard with your PS4 can be a game-changer in terms of convenience and functionality. Whether you need to enter a lot of text, navigate the system, or simply prefer typing with a keyboard, using a USB keyboard with your PS4 is a great option to consider.
Using the PS App
Using the PS App is a convenient way to control your PS4 without using the controller. With the app, you can navigate the PS4 menu, access the PlayStation Store, and use your smartphone as a keyboard for easier typing. The app allows you to use your phone as a second screen for additional features in compatible games, and you can also use it to start a party chat with your friends. The app is available for both Android and iOS devices, making it accessible to a wide range of users.
One of the main benefits of using the PS App is the ability to navigate the PS4 menu without the need for a controller. This can be especially useful if your controller is not working or if you simply prefer the convenience of using your smartphone. By using the app, you can easily access your games, settings, and other features on the PS4 without having to physically pick up the controller.
In addition to controlling the PS4 menu, the PS App also allows you to access the PlayStation Store directly from your smartphone. This means you can browse and purchase games, add-ons, and other content without needing to use the controller. This added convenience makes it easier than ever to find and download new games or additional content for your PS4.
For gamers who enjoy playing with friends, the PS App offers the ability to start a party chat directly from your smartphone. This means you can easily communicate with your friends while playing games, without needing to use a headset or the controller. The app also allows you to send messages and manage your friends list, providing a seamless way to stay connected with other gamers.
| Pros of Using the PS App | Cons of Using the PS App |
|---|---|
|
|
Using Remote Play on PC
Remote Play on PC allows you to stream and play your PS4 games directly on your computer, giving you the flexibility to game from different locations within your home. To start using Remote Play on PC, you need to make sure your PS4 is updated to the latest system software and have a strong internet connection on both your PS4 and PC.
Once your PS4 is updated, you can download the Remote Play application on your PC and install it. After installation, open the app and sign in to your PSN account. Ensure that your PS4 is powered on and is in rest mode, then find your PS4 on the Remote Play app and start playing your favorite games.
If you encounter any issues with the Remote Play on PC, make sure to check your network settings, ensuring that both your PS4 and PC are connected to the same network. Additionally, ensure that your PS4 is set as your primary PS4 to enable the Remote Play feature.
It’s important to note that using Remote Play on PC may require a compatible controller to play the games effectively. This could be a DualShock 4 controller connected to your PC via USB or a wireless adapter. With Remote Play on PC, you can enjoy your PS4 games on a larger screen while still having the flexibility to play in different areas of your home.
Using a PS4 Media Remote
Using a PS4 Media Remote is a convenient way to control your PlayStation 4 console and navigate through various media options. This compact and easy-to-use remote allows you to control not only the video playback but also navigate through the menus without the need for a DualShock 4 controller.
One of the key features of the PS4 Media Remote is its ability to control Blu-ray and DVD playback, making it a great accessory for anyone who uses their PS4 as a media center. The remote also includes dedicated buttons for navigating through the PlayStation 4 menu, adjusting volume, and controlling playback options.
Setting up the PS4 Media Remote is simple and hassle-free. Just connect the remote to your console using the provided USB adapter, and you’re ready to go. The remote pairs automatically with the console, allowing you to start using it right away without any additional setup.
Whether you’re watching a movie, streaming content, or simply navigating through the PS4 menu, the PS4 Media Remote offers a convenient and comfortable way to control your console. Its compact size and intuitive button layout make it a great addition to your entertainment setup.
| Pros | Cons |
|---|---|
| Compact and easy to use | Might not have all the functionality of a DualShock 4 controller |
| Dedicated buttons for media playback | Requires line of sight to the console |
| Simple setup and pairing process |
Using a Smartphone with PS4 Second Screen App
Using a Smartphone with PS4 Second Screen App
The PS4 Second Screen App is a handy tool that allows you to use your smartphone as a second screen for your PS4. This can be particularly useful when you want to browse the internet or use other apps while still keeping an eye on your game. To use the PS4 Second Screen App, you will need to download and install it from the App Store or Google Play Store.
Once the app is installed, make sure that your smartphone and PS4 are connected to the same Wi-Fi network. Then, open the app and follow the on-screen instructions to connect it to your PS4. Once connected, you will be able to use your smartphone as a second screen, allowing you to navigate the PS4 dashboard, use the keyboard to type, or even control certain games.
If you want to use your smartphone as a keyboard for your PS4, simply open the app and select the keyboard option. This will bring up a virtual keyboard on your smartphone’s screen, which you can use to type messages, search for content, or enter text in games or apps.
Another useful feature of the PS4 Second Screen App is the ability to use your smartphone as a remote control for your PS4. With the app, you can navigate the PS4 dashboard, control media playback, and even use the touchpad and motion sensor features of your smartphone to interact with games and apps on your PS4.
In addition to these features, the PS4 Second Screen App also allows you to use your smartphone as a second screen for certain games, providing additional information or controls that can enhance your gaming experience. This can be particularly useful for games that have companion apps or second screen experiences built in.
Frequently Asked Questions
Can I reset my PS4 without a controller?
Yes, you can reset your PS4 without a controller by using a screwdriver to access the manual eject screw.
How do I reset my PS4 without a controller using a screwdriver?
To reset your PS4 without a controller, you can use a small Phillips screwdriver to remove the hard drive cover and access the manual eject screw.
Is there a way to reset my PS4 without a controller and screwdriver?
If you don’t have a controller or screwdriver, you can try using a smartphone with the PS4 Second Screen app to control your PS4 and initiate a reset.
Can I use a USB keyboard to reset my PS4 without a controller?
Yes, you can use a USB keyboard to navigate the PS4 menu and initiate a reset without needing a controller.
What is the alternative method for resetting PS4 without a controller?
Another alternative method for resetting your PS4 without a controller is to use a compatible remote control or the PS Vita handheld device.
Can I perform a reset on my PS4 without a controller if it’s frozen?
If your PS4 is frozen and you don’t have a controller, you can try using a smartphone with the PS4 Second Screen app to navigate the menu and initiate a reset.
Can I reset my PS4 without losing data?
Yes, you can reset your PS4 to default settings without losing saved data by choosing the ‘Initialize PS4’ option from the settings menu.