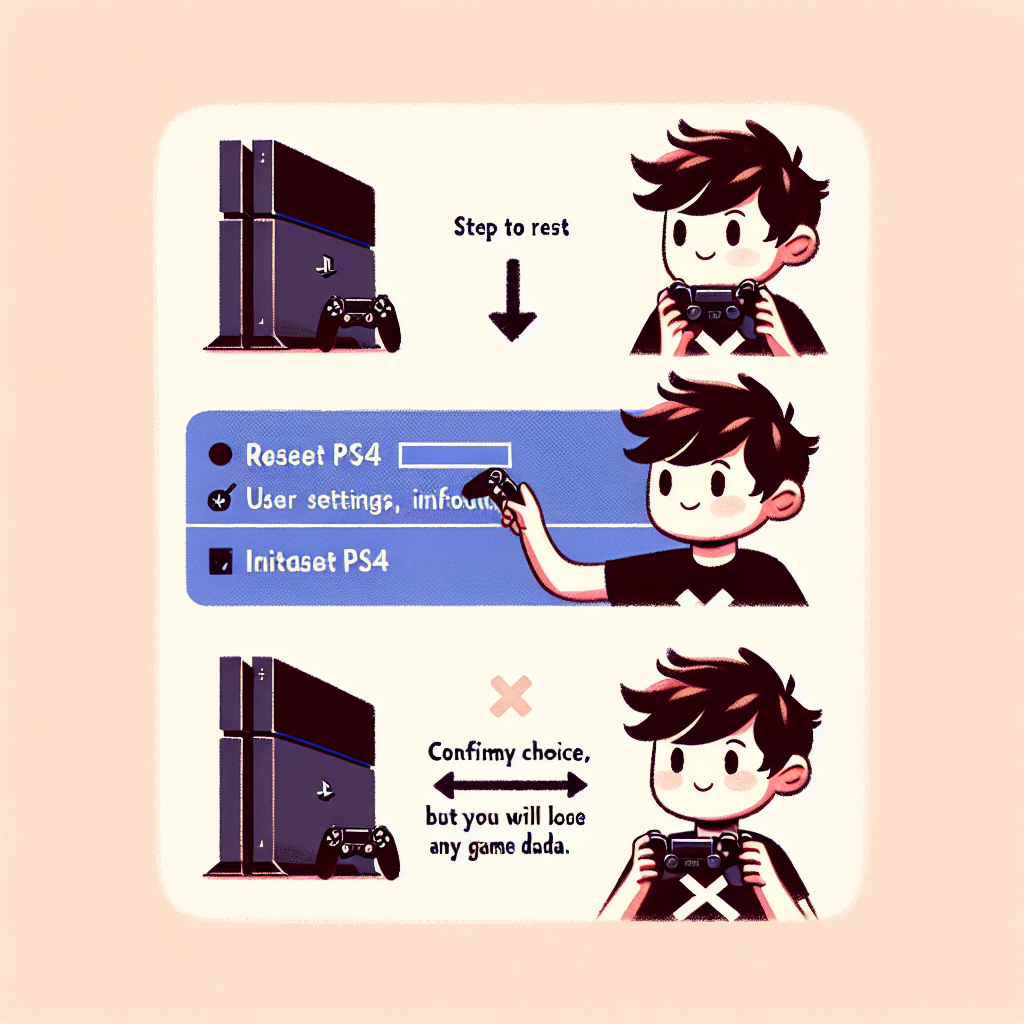Learn how to reset your PS4 without losing data by checking system storage, backing up game data, initializing the PS4, and restoring backed-up data.Are you having trouble with your PS4 and need to reset it, but don’t want to lose any of your valuable data? Don’t worry, we’ve got you covered. In this blog post, we’ll guide you through the step-by-step process of resetting your PS4 without losing any of your important data. From checking the system storage to backing up game data and initializing the PS4, we’ll walk you through each stage so that you can rest assured that your data is safe. We’ll even show you how to select the quick option for a faster reset, as well as how to restore your backed-up data once the process is complete. So if you’re ready to give your PS4 a fresh start without sacrificing any of your hard-earned progress, keep reading to learn how to reset your PS4 without losing any data.
Checking the System Storage
When it comes to ensuring your PlayStation 4 (PS4) is running smoothly, one of the most important things to keep an eye on is the system storage. Running out of storage space can lead to performance issues, so it’s crucial to regularly check your system storage to make sure you have enough space for your games, apps, and other content.
To check the system storage on your PS4, start by navigating to the settings menu. From there, select Storage to view a breakdown of how much storage is being used for games, apps, captured gameplay footage, and other content. This will give you an overview of which areas are taking up the most space, allowing you to make informed decisions about what to delete or move to an external storage device.
It’s also a good idea to regularly clean up your system storage by deleting any games or apps that you no longer use. This will free up space for new content and help keep your PS4 running smoothly. Additionally, consider investing in an external hard drive to expand your storage capacity if you frequently find yourself running low on space.
By staying on top of your system storage and keeping it well-managed, you can ensure that your PS4 continues to perform at its best without any hiccups due to lack of storage space. Regularly checking your system storage and taking action to free up space when needed is an essential part of maintaining your PS4 and ensuring a seamless gaming experience.
Backing Up Game Data
When it comes to backing up game data on your PS4, it’s essential to ensure that you don’t lose any progress or important information. By following these steps, you can safely and securely backup your game data without any hassle.
Firstly, navigate to the Settings menu on your PS4 and select the System Storage option. From there, you can choose the Application Saved Data section, where you will find all your game saves.
Next, select the game data that you want to backup and choose the Copy to USB Storage option. This will allow you to transfer your game data to an external USB storage device, keeping it safe and secure in case anything happens to your PS4.
Once the backup process is complete, you can rest assured that your game data is protected and ready to be restored at any time. This simple and straightforward method ensures that you never have to worry about losing your progress in your favorite games.
Initializing the PS4
Initializing your PS4 is a drastic step, so make sure you’ve exhausted all other options before proceeding. If you’re experiencing performance issues or want to prepare your console for sale, initializing the PS4 will restore it to its original state.
One way to do this is to go to the Settings menu, then select Initialization. From there, choose Initialize PS4 and follow the on-screen instructions. Keep in mind that this will delete all data, including games, saved data, and screenshots, unless you’ve backed them up.
If you’re planning to initialize your PS4, be sure to back up your game data first. You can do this by going to the Settings menu, then selecting Application Saved Data Management. From there, choose the option to back up your data to either a USB storage device or online storage.
Once your data is backed up, you can proceed with initializing your PS4. This will remove all users and their data, so it’s important to make sure everything is saved and backed up before taking this step.
| Advantages | Disadvantages |
|---|---|
|
|
|
|
|
|
Selecting the Quick Option
When it comes to resetting your PS4 without losing data, you may have the option to select the quick option. This method allows you to restore your console to its default settings while preserving your saved games, downloaded games, and important files.
First, go to the Settings menu on your PS4, and then navigate to the Initialization option. From there, select the Quick option, which will start the process of resetting your console. It’s important to note that while this method retains your data, it will still erase any settings you have customized on your PS4.
After selecting the Quick option, your PS4 will begin the initialization process, and once it’s completed, your console will return to its original state while keeping all of your games and other files intact.
In addition to selecting the quick option, there are other methods of resetting your PS4, such as backing up your game data or restoring backed-up data. It’s important to weigh the pros and cons of each method and choose the one that best suits your needs.
Restoring Backed-Up Data
When restoring backed-up data on your PS4, it is important to ensure that you have successfully backed up all of your game data and saved files before initializing your PS4 system. This will prevent any potential loss of important data that you might want to access later on.
First, make sure to connect the USB storage device containing the backed-up data to your PS4 console. Once connected, go to the settings menu and select the ‘Application Saved Data Management’ option. From there, choose the ‘Saved Data in System Storage’ tab and then select the ‘Copy to USB Storage Device’ option.
After selecting the appropriate files to copy, navigate to the USB storage device and select the ‘Copy’ option to transfer the data from the USB storage to your PS4 console. This process may take some time depending on the size of the data being transferred.
Once the data has been successfully restored, you can ensure that all of your saved files and game data are now accessible on your PS4 system. It is recommended to regularly back up your data to prevent any loss of progress or important files in the future.
Frequently Asked Questions
Can I reset my PS4 without losing data?
Yes, you can reset your PS4 without losing data by using the ‘Restore Default Settings’ option.
How do I access the ‘Restore Default Settings’ option on PS4?
To access this option, go to ‘Settings’ > ‘Initialization’ > ‘Restore Default Settings’ on your PS4.
What will happen if I choose ‘Restore Default Settings’ on my PS4?
Choosing this option will reset your PS4 settings to their default values, but it will not delete your saved data or games.
Is there a way to reset my PS4 and keep my installed games?
Yes, you can reset your PS4 while keeping your installed games by using the ‘Quick’ option in the ‘Initialization’ menu.
What is the difference between ‘Restore Default Settings’ and ‘Initialize PS4’?
The ‘Restore Default Settings’ option resets system settings without deleting data, while ‘Initialize PS4’ will delete all data and return the console to its factory state.
Will resetting my PS4 fix performance issues?
Resetting your PS4 can help resolve performance issues caused by software glitches, but it may not fix hardware-related problems.
Can I transfer my saved data to a USB drive before resetting my PS4?
Yes, you can back up your saved data to a USB drive before resetting your PS4 to ensure that you don’t lose any important files.