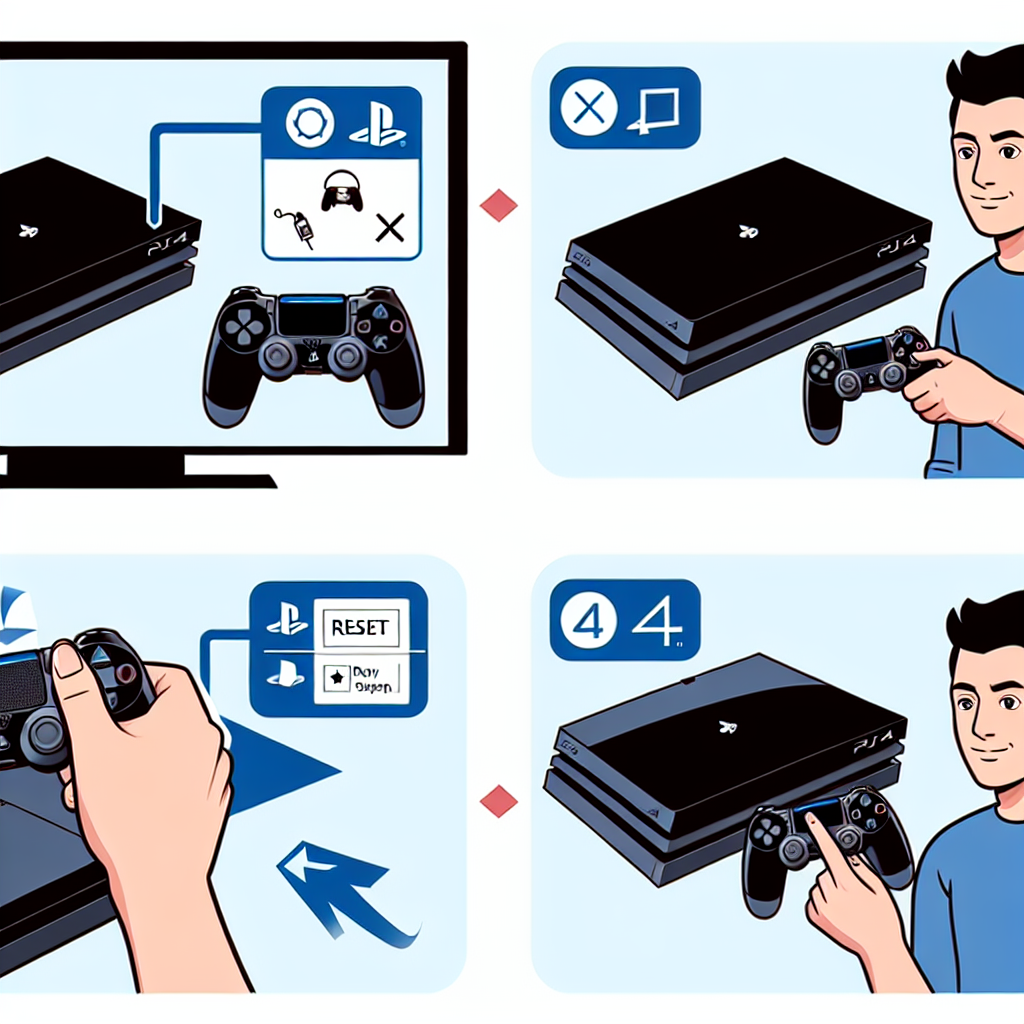Learn how to reset your PS4 by accessing system settings, selecting the initialization option, choosing reset to default settings, confirming the reset process, and completing the PS4 reset.If you’re having issues with your PS4 and nothing else seems to be working, resetting it to its default settings might be the solution. Whether you’re experiencing persistent lag, glitchy graphics, or any other technical problems, a complete PS4 reset can often set things right. In this blog post, we’ll walk you through the step-by-step process of how to reset your PS4. From accessing the system settings to completing the reset, we will cover everything you need to know. By the end of this guide, you’ll have the knowledge and confidence to reset your PS4 and get it back to its original state. So, if you’re ready to troubleshoot your PS4 issues and start fresh, let’s get started with the first step of accessing the system settings.
Accessing the System Settings
When you’re considering how to reset your PS4, the first step is to access the system settings. To do this, turn on your PS4 and navigate to the home screen. From there, scroll up to the menu options and select the Settings tab. This will open up a new window where you can access a variety of different options for your PS4 system.
Once you’ve accessed the system settings, you’ll be able to see a list of different options for managing your PS4. This includes options for things like network settings, system storage, and more. To reset your PS4, you’ll need to navigate to the Initialization tab, which is where you can find the option to reset to default settings.
After accessing the system settings, you’ll want to carefully select the initialization options. This will allow you to choose the specific type of reset you want for your PS4. Whether you’re looking to do a quick reset or a full factory reset, the initialization options will have what you need to get the job done.
Accessing the system settings is a crucial step in the process of resetting your PS4. Without this, you won’t be able to access the different options for resetting your system. Make sure to follow these steps carefully to ensure you’re able to reset your PS4 properly.
Selecting the Initialization Option
When you have decided to reset your PS4, the next step in the process is to select the initialization option. This can be done by accessing the system settings on your console. From the main menu, navigate to the “Settings” option and then scroll down to find the “Initialization” tab.
Once you have located the “Initialization” tab, select it to open a new menu that contains various options for initializing the PS4 system. The options may include “Restore Default Settings,” “Initialize PS4,” and “Initialize PS4 (Reinstall System Software).”
After locating the “Initialize PS4” option, choose this to proceed with the reset process. This will bring up a confirmation message outlining the consequences of the reset, such as the deletion of all user data and settings.
It is important to carefully consider whether you want to proceed with the reset before confirming your selection. Be sure to save any important data or backup your files before proceeding with the initialization process.
Choosing the Reset to Default Settings
When it comes to choosing the reset to default settings option on your PS4, it’s important to understand the implications of this action. This option will reset all system settings back to their original factory defaults, which means any personalized settings or configurations will be lost. However, if you are experiencing issues with your PS4 and believe that the problem may be related to the settings, choosing the reset to default settings may be a viable solution.
Before proceeding with the reset, it’s crucial to back up any important data or settings that you want to retain. This could include game saves, screenshots, or any custom settings that you have adjusted. Once you have ensured that your important data is backed up, you can proceed with the reset to default settings.
Access the system settings menu on your PS4 to begin the process. From the home screen, navigate to the settings icon and select it to open the settings menu. Within the settings menu, locate the ‘Initialization’ option, which is where you will find the reset to default settings choice.
Once you have found the reset to default settings option, select it to initiate the reset process. You will be prompted to confirm your choice, at which point you can proceed with confirming the reset. Keep in mind that once the reset process is complete, all personalized settings will be erased, so it’s important to be certain about your decision before confirming.
| Back Up Data | Access System Settings | Select Reset to Default Settings | Confirm Reset | Complete Reset Process |
|---|---|---|---|---|
| Important to back up any data or settings | Navigate to settings icon on home screen | Locate reset to default settings | Confirm decision to proceed with reset | Personalized settings will be erased |
Once you have confirmed the reset, the PS4 will begin the process of reverting all system settings to their default configurations. This may take some time, so be patient and allow the system to complete the reset process. Once the reset is finished, your PS4 will be restored to its original settings, and any issues related to customized settings should be resolved.
Confirming the Reset Process
Once you have selected the Reset to Default Settings option on your PS4, a confirmation message will appear on the screen. This message will inform you about the consequences of the reset process and ask you to confirm your decision.
If you are sure that you want to proceed with the reset, you can confirm by selecting Yes using your controller. It’s important to note that once you confirm the reset process, all data on your PS4 will be deleted, including games, saves, settings, and accounts.
Before confirming the reset, make sure to back up any important data that you want to keep. This can be done by transferring your saves to a USB drive or uploading them to the cloud. Once you have confirmed the reset, it will be difficult or impossible to recover any lost data.
After confirming the reset process, the PS4 will begin the initialization and restoration process. This may take some time, depending on the amount of data on your console. Once the process is complete, your PS4 will be returned to its factory settings, as if it were brand new.
Completing the PS4 Reset
After confirming the reset process, the system will begin the reset to default settings. This process may take a few minutes to complete, so it is important to be patient and allow the system to finish the reset. Once the reset is complete, the system will reboot and you will be prompted to set up your PS4 as if it were brand new. This includes selecting language, setting up network connections, and signing into your PlayStation Network account.
During the initial setup, you will have the option to restore previous settings and data from an external storage device if you have backed up your data prior to the reset. If not, you will need to set up your PS4 from scratch and reinstall any games or apps that were previously installed on the system.
It is important to note that once the reset is complete, all previous data and settings on the PS4 will be permanently erased. This includes game saves, screenshots, and any other personal data stored on the system. Therefore, it is crucial to back up any important data before proceeding with the reset to avoid permanent loss of data.
Once the PS4 reset is completed and the system is set up with the desired settings, you can begin using your console as usual. It is recommended to regularly back up your data to prevent the need for a reset in the future, and to ensure that important information is not lost in the event of a system malfunction or error.
Frequently Asked Questions
How do I reset my PS4?
To reset your PS4, you can go to Settings > Initialization > Initialize PS4. This will reset your PS4 to its factory settings.
Will resetting my PS4 delete all my data?
Yes, resetting your PS4 will delete all the data on the console, including games, saves, and settings.
Can I backup my data before resetting my PS4?
Yes, you can backup your data to a USB drive or to the cloud before resetting your PS4 to preserve your game saves and other data.
Do I need an internet connection to reset my PS4?
No, you do not need an internet connection to reset your PS4. The reset process can be done offline.
Will resetting my PS4 fix performance issues?
Resetting your PS4 can help fix performance issues caused by software glitches or corrupted data, but it may not solve hardware issues.
Can I cancel the reset process once it has started?
Once you have started the reset process on your PS4, it cannot be cancelled. Make sure to back up any important data before proceeding.
How long does it take to reset a PS4?
The time it takes to reset a PS4 can vary depending on the amount of data stored on the console. It can take anywhere from a few minutes to several hours.