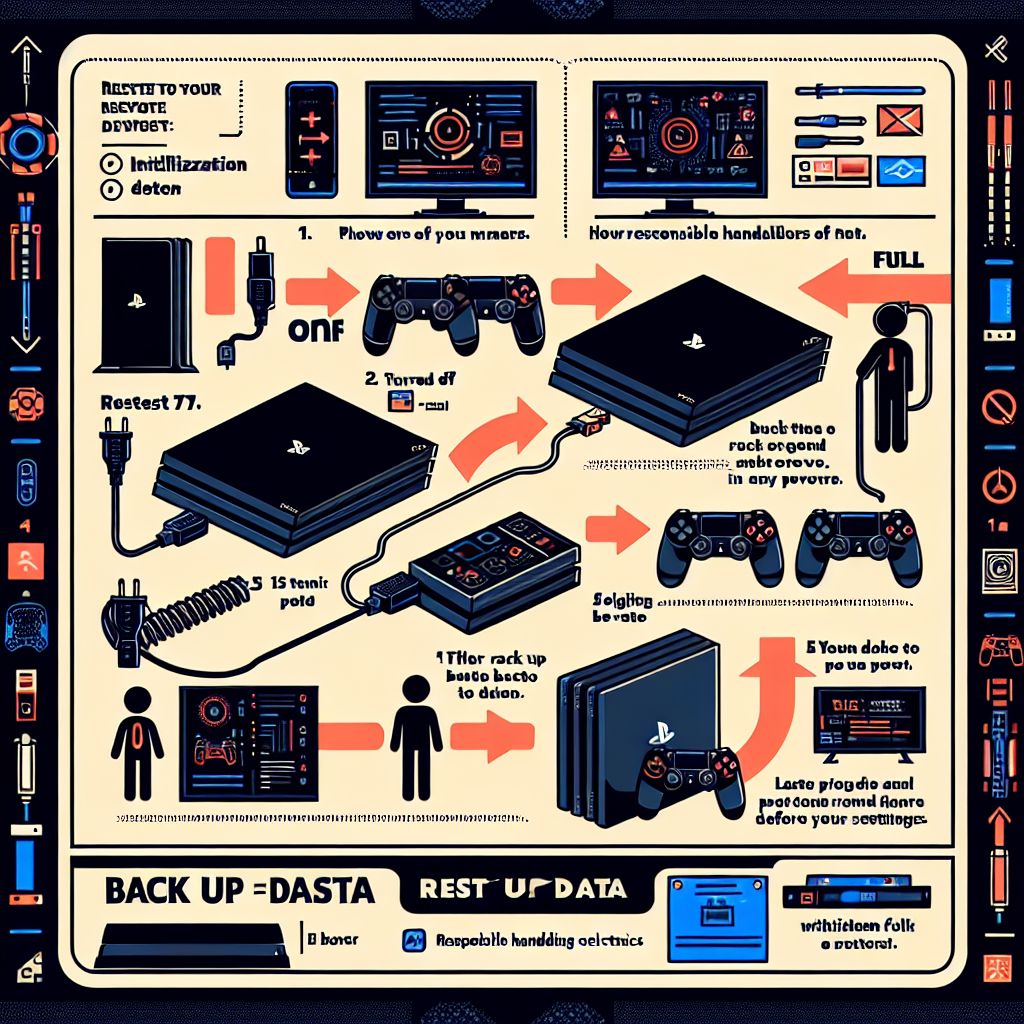Learn how to reset your PS4 Pro by backing up game saves, powering off the console, entering safe mode, selecting ‘Initialize PS4’, and completing the reset process.Are you experiencing issues with your PS4 Pro and thinking of doing a reset to solve them? Before you do, it’s important to understand the steps involved in resetting your console properly. In this blog post, we will guide you through the process of resetting your PS4 Pro, step by step. From backing up your game saves to entering safe mode and completing the reset process, we’ve got you covered. Whether you’re facing performance issues or simply want to start fresh, knowing how to reset your PS4 Pro can be a valuable skill for any gamer. By following our guide, you can ensure that you’re prepared for the reset process and can do so with confidence. So, let’s dive in and learn how to reset your PS4 Pro effectively.
Back up game saves
When it comes to resetting your PS4 Pro, the first thing you’ll want to do is back up your game saves. This ensures that you don’t lose any progress on your favorite games. To do this, you can use the built-in cloud storage feature on the PS4 Pro, or you can transfer your game saves to an external USB storage device.
If you prefer to use the cloud storage feature, simply go to the settings menu on your PS4 Pro, select Application Saved Data Management, and then choose Saved Data in Online Storage. From there, you can select the game saves you want to back up and upload them to the cloud.
Alternatively, if you want to back up your game saves to an external USB storage device, you’ll need to connect the device to your PS4 Pro and then navigate to the settings menu. Once there, go to Devices, then USB Storage Devices, and select the game saves you want to back up. You can then choose to copy them to the USB storage device.
By backing up your game saves before resetting your PS4 Pro, you can ensure that you don’t lose any progress and can pick up right where you left off once the reset process is complete.
Power off the PS4 Pro
When you have finished using your PS4 Pro, it is important to power it off properly to avoid any potential issues. To do this, simply press and hold the power button on the front of the console for at least 7 seconds. You will hear a beep and the power indicator light will turn off, indicating that the console is fully powered down.
If you prefer, you can also power off the PS4 Pro using the controller. Simply press the PS button to bring up the quick menu, navigate to the Power options, and select Turn Off PS4. This will initiate the same shut down process as using the power button on the console itself.
It’s important to remember to always power off your PS4 Pro properly to avoid any data corruption or system errors. If you are experiencing any issues with your console, it may be necessary to enter Safe Mode to troubleshoot and perform a reset. This will be covered in the next section.
Before you proceed with powering off your PS4 Pro, be sure to save any game progress and close any open applications to avoid potential data loss. Once the console is powered off, it’s safe to unplug any connected devices and store the console in a cool, dry place to ensure optimal performance.
Enter Safe Mode
Entering Safe Mode on your PS4 Pro can be useful when you’re experiencing issues with the system’s software. This mode allows you to start the console with only the most basic functions, which can be helpful for troubleshooting problems such as system crashes or error messages. To enter Safe Mode, you’ll need to first power off your PS4 Pro by holding down the power button for at least 7 seconds until the system beeps twice and shuts down.
Once the console is completely powered off, you can then press and hold the power button again. You’ll need to do this for around 7 to 8 seconds until you hear a single beep, then release the button. This will start the PS4 Pro in Safe Mode, and you’ll be able to connect a DualShock 4 controller using a USB cable to navigate the options available in Safe Mode.
After entering Safe Mode, you may see a menu with a number of options for troubleshooting your console. This can include options such as restarting the system, rebuilding the database, or initializing the PS4 Pro. It’s important to note that initializing the console will erase all data, so be sure to back up any game saves or important content before selecting this option.
If you’re experiencing issues with your PS4 Pro, entering Safe Mode can be a useful way to diagnose and resolve software problems. Whether you need to rebuild the database or initialize the console, Safe Mode provides a range of troubleshooting options that can help get your PS4 Pro back up and running smoothly.
Select ‘Initialize PS4’
When you have made the decision to reset your PS4 Pro, one of the options you will encounter is to ‘Initialize PS4’. This option allows you to restore your PS4 Pro to its original factory settings, essentially wiping it clean of all data and restoring it to the state it was in when you first bought it.
Before selecting ‘Initialize PS4’, it’s important to understand that this action cannot be undone, and all of your data, including game saves, screenshots, and videos, will be deleted. So, it’s crucial to make sure that you have backed up any important data before proceeding with this step.
Once you are certain that you have backed up all the necessary data, you can proceed with selecting ‘Initialize PS4’. To do this, go to the ‘Settings’ menu on your PS4 Pro, then navigate to ‘Initialization’> ‘Initialize PS4’> and confirm the action. Your PS4 Pro will then begin the process of resetting to its factory settings.
It’s important to note that this process may take some time, so it’s best to be patient and not interrupt the reset process once it has begun. Once the process is complete, your PS4 Pro will be reset to its original state, ready for you to set it up again as if it were brand new.
||
li
Complete the reset process
Now that you have successfully initialized your PS4, you will need to complete the reset process. Firstly, you will be prompted to set up the console as if it were brand new. This means you will need to go through the initial setup screens, such as choosing your language, setting up your internet connection, and signing in to your PlayStation Network account.
Once you have completed the initial setup, you can then choose to restore your game saves and settings from your previous backup. This is an important step if you want to retain your progress in games and keep your custom settings.
If you do not have a backup, you will need to start from scratch and reinstall all your games and apps. Make sure to also adjust your system settings according to your preferences.
After completing these steps, your PS4 Pro will be fully reset and ready for you to start using it again as if it were brand new. Remember to re-download any games and apps you had before and set up your accounts and preferences to your liking.
Frequently Asked Questions
How do I reset my PS4 Pro?
To reset your PS4 Pro, go to the settings menu, then select Initialization, and choose Initialize PS4. Follow the on-screen instructions to complete the reset process.
Will resetting my PS4 Pro delete all my data?
Yes, resetting your PS4 Pro will delete all data, including games, saves, and settings. Make sure to back up any important data before proceeding with the reset.
Can I reset my PS4 Pro without a controller?
No, you will need a controller to navigate the settings menu and initiate the reset process. Make sure your controller is properly connected before attempting to reset your PS4 Pro.
What should I do after resetting my PS4 Pro?
After resetting your PS4 Pro, you will need to set up the system again, including signing in to your PlayStation Network account, re-downloading games, and adjusting settings to your preferences.
I forgot my PS4 Pro password, can I reset it during the reset process?
No, you cannot reset your PS4 Pro password during the reset process. If you forgot your password, you will need to use the ‘Forgot Password’ option on the login screen or contact PlayStation support for assistance.
How long does it take to reset a PS4 Pro?
The time it takes to reset a PS4 Pro can vary depending on the amount of data on the system. It can take anywhere from a few minutes to a couple of hours to complete the reset process.
Is it safe to reset my PS4 Pro?
Resetting your PS4 Pro is generally safe and can help resolve various issues with the system. However, it is important to back up any important data before resetting to avoid permanent data loss.