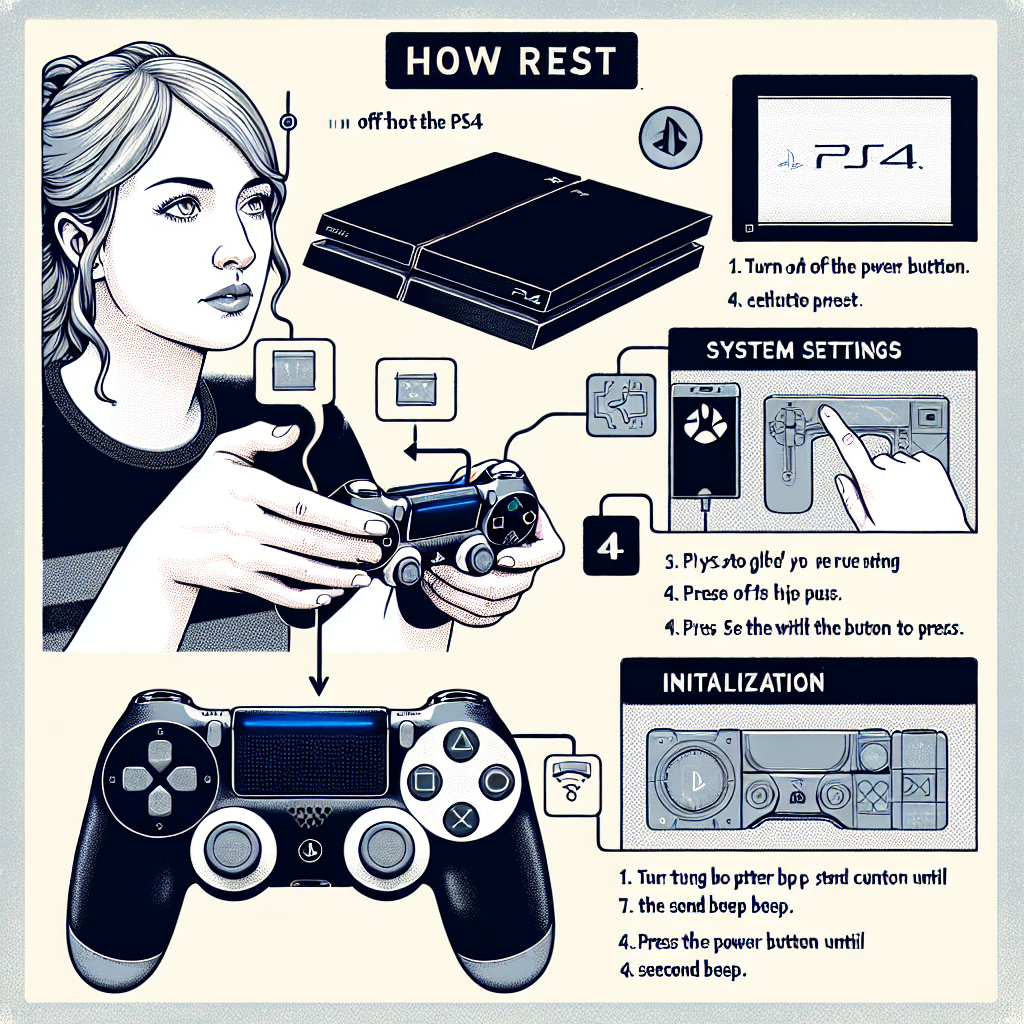Learn how to reset your PS4 by accessing settings, selecting initialization option, choosing full system reset, confirming the process, and completing the reset.If you’re experiencing issues with your PS4, such as frequent crashes, slow performance, or glitches, a system reset may be the solution you need. Resetting your PS4 can help to resolve software bugs and restore the system to its original settings. In this blog post, we will guide you through the process of resetting your PS4, step by step. From accessing the PS4 settings to completing the reset, we will cover everything you need to know to successfully reset your console. Whether you’re looking to improve the performance of your PS4 or preparing to sell or trade it in, understanding how to reset the PS4 is an essential skill for any PlayStation owner. So, grab your controller and let’s get started on resetting your PS4 and getting it back to peak performance.
Accessing the PS4 Settings
Accessing the PS4 settings is the first step in performing a system reset. To begin, turn on your PS4 and make sure you are logged into your account. From the main menu, navigate to the Settings option using the directional buttons on your controller and press the X button to select it.
Once inside the Settings menu, you will see a list of options such as System Storage Management, Network, and Notifications. Scroll down to find the Initialization option and select it using the X button. This will take you to a submenu where you can choose the type of reset you want to perform.
If you are looking to completely reset your PS4 and erase all data, you will need to select the Full initialization option. This will delete all user data, including games, saves, and settings, so be sure to back up any important information before proceeding.
After selecting the Full initialization option, you will be asked to confirm the reset process. This is your last chance to back out before the reset begins. If you are certain that you want to proceed, select Yes and press the X button to confirm.
Once you have confirmed the reset process, the PS4 will begin the reset and the process will take some time to complete. Be patient and do not turn off the PS4 during this time. Once the reset is finished, your PS4 will be as good as new and ready to set up again.
Selecting the Initialization Option
When resetting your PS4, selecting the initialization option is a crucial step in the process. To access this option, go to the settings menu from the home screen. Scroll down and select the Initialization option. This will prompt you to choose between two options: Initialize PS4 and Quick.
Next, if you choose Initialize PS4, you will have the option to either do a Quick or Full initialization. Selecting the Full option will completely erase all data on the PS4, including the system software. It is important to carefully consider this step as it cannot be undone.
Keep in mind that selecting the Full option will permanently delete all user data, including games, saves, and settings. Make sure to back up any important data before proceeding with this option. Once you have made your selection, carefully read through the on-screen prompts and confirm your choice to begin the reset process. Confirming the reset process will initiate the initialization and reset your PS4 to its factory settings.
After confirming the reset process, the PS4 will begin to reset, and the process may take some time to complete. It is essential to keep the system powered on and not interrupt the reset process to avoid any potential issues. Once the reset is completed, the PS4 will be restored to its original state, and you will need to go through the setup process again before using the console.
Choosing the Full System Reset
When you have decided to reset your PS4 to its factory settings, you can choose the Full System Reset option to completely erase all data on the console. To do this, first, navigate to the Settings menu on your PS4. From there, select the Initialization option, which will give you the choice of either Quick or Full initialization. Choose the Full option to proceed with a complete system reset.
After choosing the Full System Reset, you will be prompted with a warning that all data will be deleted and the PS4 will be restored back to its original state. It’s important to carefully read and understand this warning before proceeding, as there is no way to undo this process once it has been completed.
Confirm your decision to proceed with the reset by selecting the appropriate option when prompted. This will initiate the full system reset process, which may take some time to complete depending on the amount of data stored on your PS4. Be patient and allow the console to finish the reset process without interruption.
Once the full system reset is complete, your PS4 will be back to its original factory settings, with all data erased from the console. You will need to set up the PS4 again as if it were brand new, including signing in with your PlayStation Network account and re-installing any games or apps that you want to use.
Confirming the Reset Process
Before confirming the reset process on your PS4, it’s important to make sure that you have backed up all of your important data. This will prevent any loss of files or game progress that you may want to keep. Once you have ensured that everything is backed up, you can proceed with the reset process.
After selecting the Full System Reset option, the PS4 will prompt you to confirm the reset. This is the final step before the reset is initiated, so it’s important to carefully read and understand the confirmation message displayed on the screen.
When confirming the reset process, the PS4 will ask you to input a specific code, such as your PlayStation account password, as an additional security measure. This step is designed to ensure that the reset is authorized by the rightful owner of the PS4 console.
Once you have entered the necessary confirmation code, the PS4 will begin the reset process. It’s crucial to note that this action cannot be undone, so double-check that you are ready to proceed before confirming the reset.
Completing the PS4 Reset
After following all the necessary steps to reset your PS4, you will now need to complete the process. Once you have confirmed the reset, the console will begin the reset process. This may take some time, so it’s important to be patient and not interrupt the reset as it could cause damage to your system.
During the reset process, the PS4 will delete all the data on the hard drive and restore the console to its original factory settings. This means that all user data, including games, saves, and settings, will be erased. It’s important to make sure that you have backed up any important data before completing the reset, as it will not be recoverable once the process is finished.
Once the reset is complete, the PS4 will restart and you will be prompted to set up your console as if it were brand new. You will need to go through the initial setup process, including connecting to the internet, signing in to your PlayStation Network account, and adjusting your settings. This is the final step in the reset process, and once completed, your PS4 will be fully reset and ready to use.
It’s important to note that completing the PS4 reset is a permanent action, and there is no way to undo the process once it has been finished. This means that all data on the console will be lost, so it’s crucial to be certain that you want to proceed with the reset before confirming the process.
Frequently Asked Questions
Can I reset my PS4 without losing data?
Yes, you can reset your PS4 without losing data by choosing the ‘Initialize PS4’ option and selecting ‘Reset and Keep My Games & Applications’.
How do I factory reset my PS4?
To factory reset your PS4, go to Settings > Initialization > Initialize PS4 > Full. This will erase all data on the console.
Will resetting my PS4 fix system errors?
Resetting your PS4 to its factory settings can help fix certain system errors and performance issues.
What should I do before resetting my PS4?
Before resetting your PS4, make sure to back up any important data, including game saves, screenshots, and videos, to a USB storage device or the cloud.
Can I reset my PS4 remotely?
No, you cannot reset your PS4 remotely. The reset process must be initiated from the console itself.
How long does it take to reset a PS4?
The time it takes to reset a PS4 varies depending on the amount of data on the console, but it typically takes around 1-2 hours to complete the process.
Will resetting my PS4 delete my PlayStation Network account?
No, resetting your PS4 will not delete your PlayStation Network account. Your account is tied to your PSN ID and can be accessed on any PS4 console.